在 OmniFocus 窗口中查看已收集项时,您看到的是数据的透视。OmniFocus 随附多个内置透视,旨在帮助您充分体验 OmniFocus。这些透视包括:
前六个透视是使用 OmniFocus 的基础,它们提供众多强大的功能和较高的灵活性,以符合您需求的方式完成各个事项。
最后两个标准透视 已完成和已更改是瞬态显示,当从“透视”菜单中选择时,它们会暂时出现在工具条中;这两个透视可帮助在数据库中找到被错误归档或在不明情况下以其他方式消失的项。
使用 OmniFocus 一段时间后,您可能会发现,您还可通过更多专门的方式来显示任务:通过特定搜索词、工具条中的项目组,或您想应用至单个动作列表中动作的特殊排序标准。或许您还想尝试一种提高工作效率的特别方法,而这种方法是默认透视不完全支持的。
在 OmniFocus 专业版中,您可以创建自定义透视,这些透视可反映设置您希望时常返回的 OmniFocus 窗口的方式。升级为专业版后可访问“透视”窗口(透视 ▸ 显示透视,或 Control-Command-P),这个功能强大的工具可用于组织和自定义透视,以满足您特别工作流的需求。
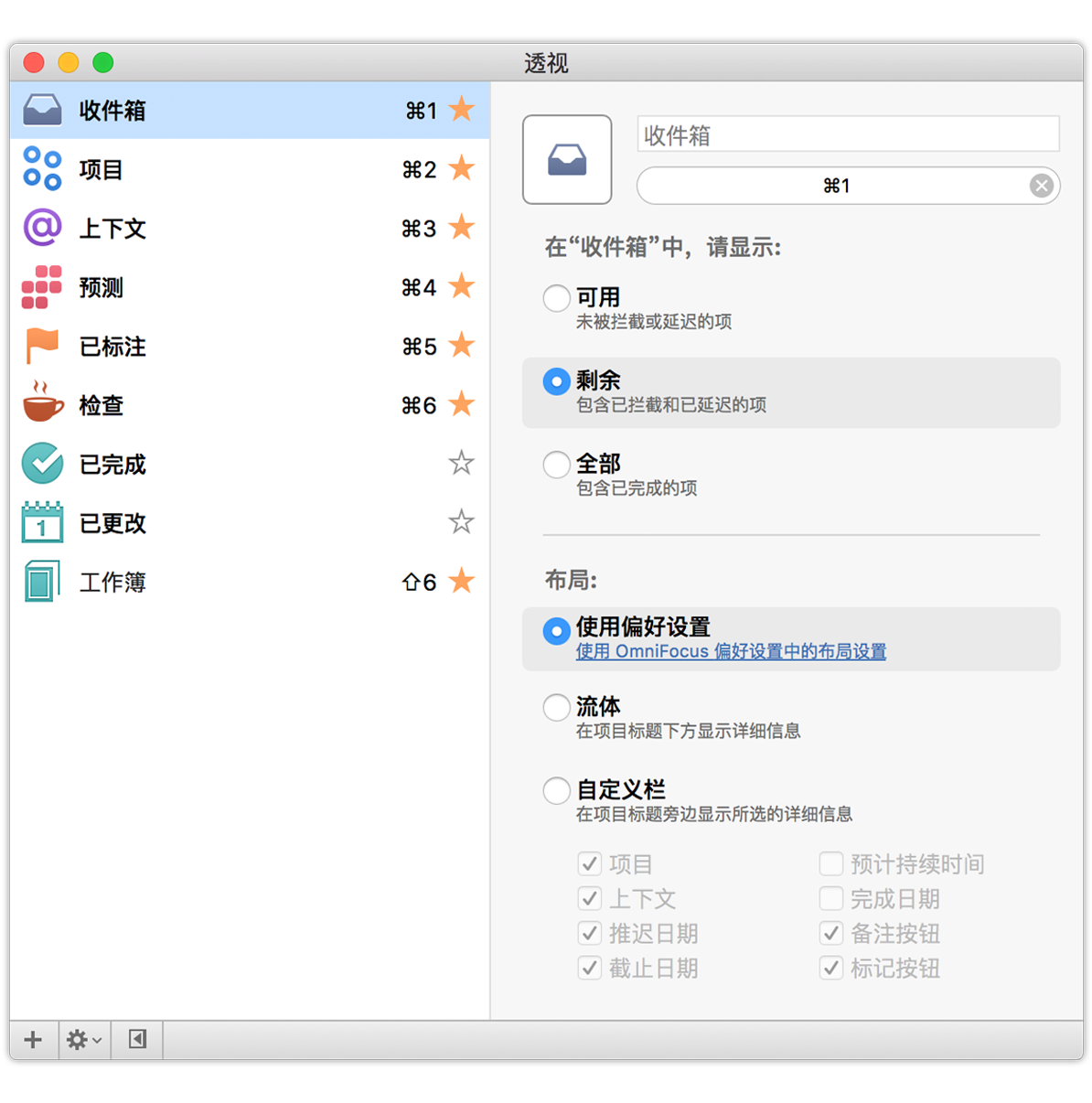
“透视”窗口分为两个主要部分:左侧的透视列表,用于编辑透视的名称、顺序和工具条可见性;右侧的透视编辑器,用于为每个透视配置一系列显示属性。
透视列表用于您透视的列表(想像一下!)。您会注意到,有些透视的右侧伴有点亮的星号,这些透视(包括六个默认透视)在工具条的透视标签中被指定为永久可见。
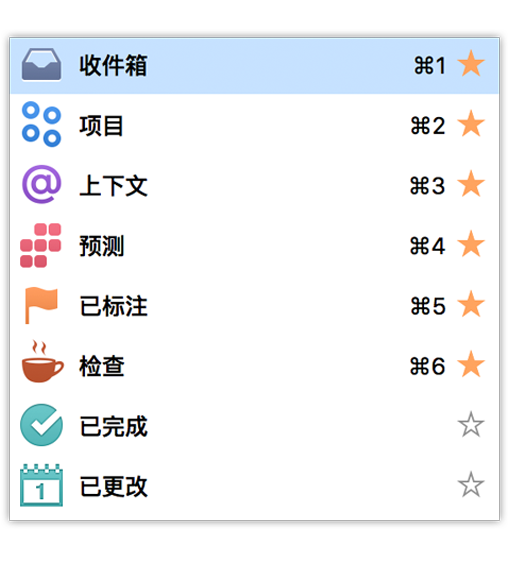
您创建的新透视没有键盘快捷键(但您可设置一个)和点亮的星号。将星号切换为点亮状态即可将这些透视变为永久可见。同样地,取消点亮某个内置透视的星号会将该透视从工具条中移除。
星号未点亮的透视仍然可通过连按透视列表中的透视名称或从“透视”菜单中选择该透视进行访问;通过此方式打开的透视将显示在工具条中供您查看,并在您离开后消失。
除了在工具条中切换透视的永久可见性,您还可以使用透视列表重新排序透视。希望预测显示在项目之前?只需点按并将其拖到“项目”透视上方。
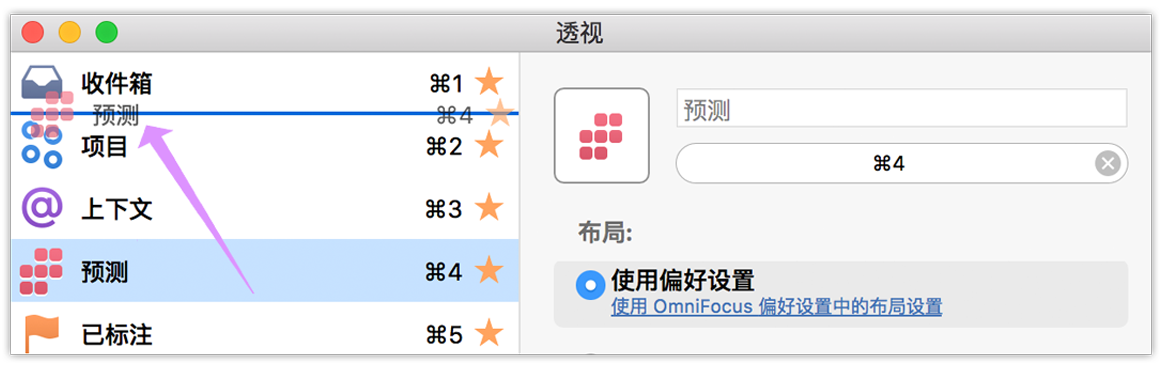
要删除透视,在列表中将其选中,然后从底部栏的齿轮菜单中选择删除透视。
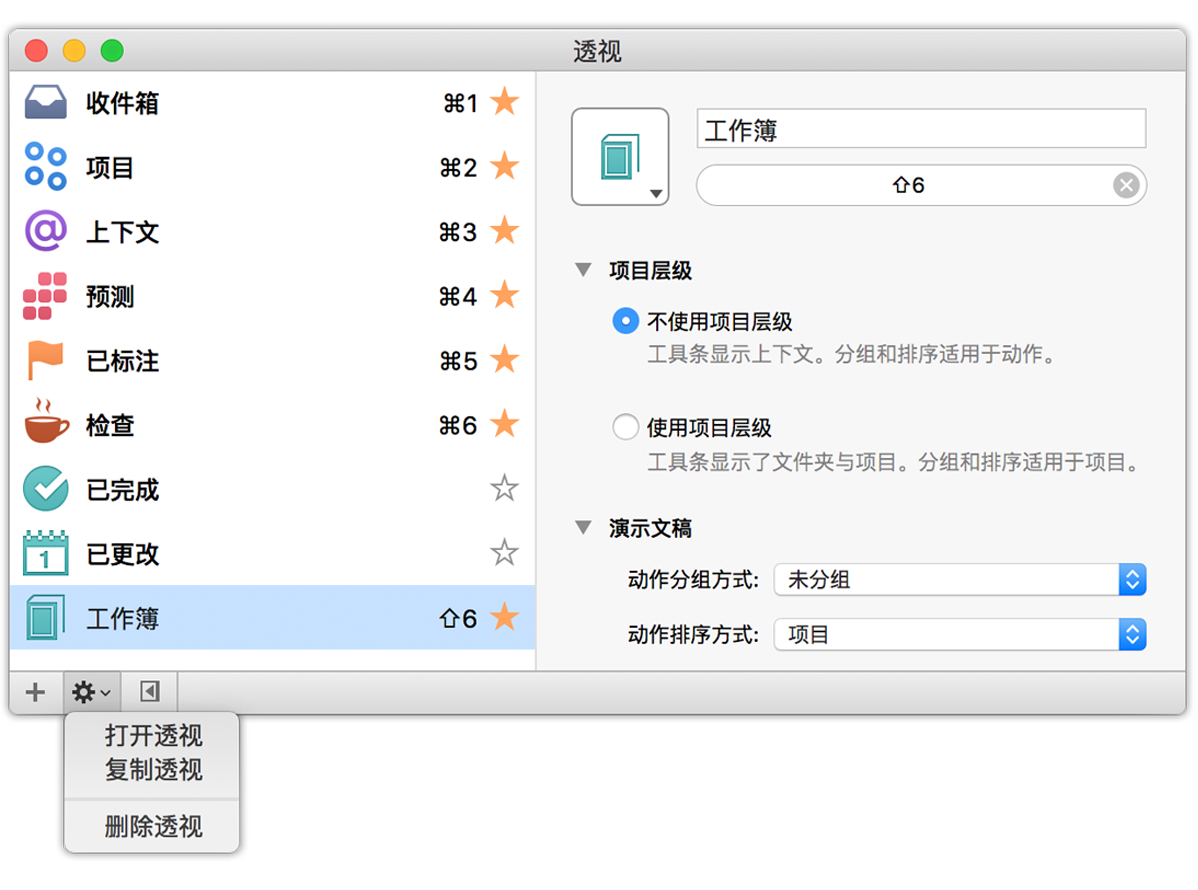
注意
如果您发现内置透视已完全失控,可使用齿轮菜单中的将透视恢复为默认设置使其回到出厂状态。
透视编辑器使可以几乎数不清的方式自定义透视的显示设置(在主大纲中显示透视时,也可从工具栏中的“显示选项”获得这些设置)。
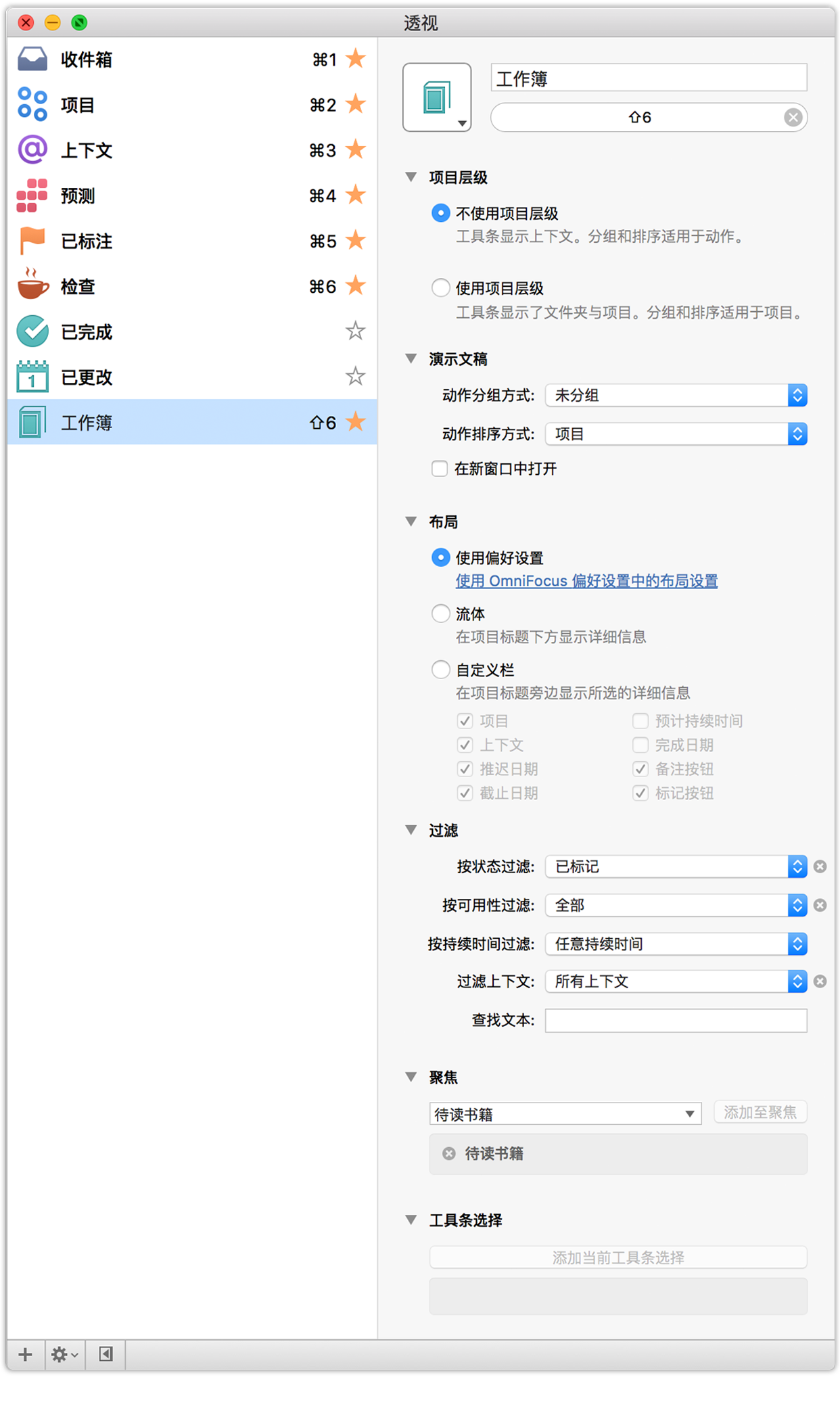
在此给出各项功能的用途:
注意
不能编辑收件箱、项目、上下文、预测、已标记、检查、已完成和已更改这些内置透视名称。但是,您可为“已完成”和“已更改”透视选择其他图标。
如果有需要保存作为自定义透视一部分的文件夹特定排布,您可以按如下方式保存一组文件夹展开状态:
提示
如果您想创建现有自定义透视的变体,在透视列表中选择原始透视,然后选择编辑 ▸ 复制以添加相同的副本。

感谢你的阅读,本文出自知常学社(李长太),转载时请注明出处,谢谢合作。
格式为:知常学社(李长太)(http://www.zhichangxueshe.com/1642/)