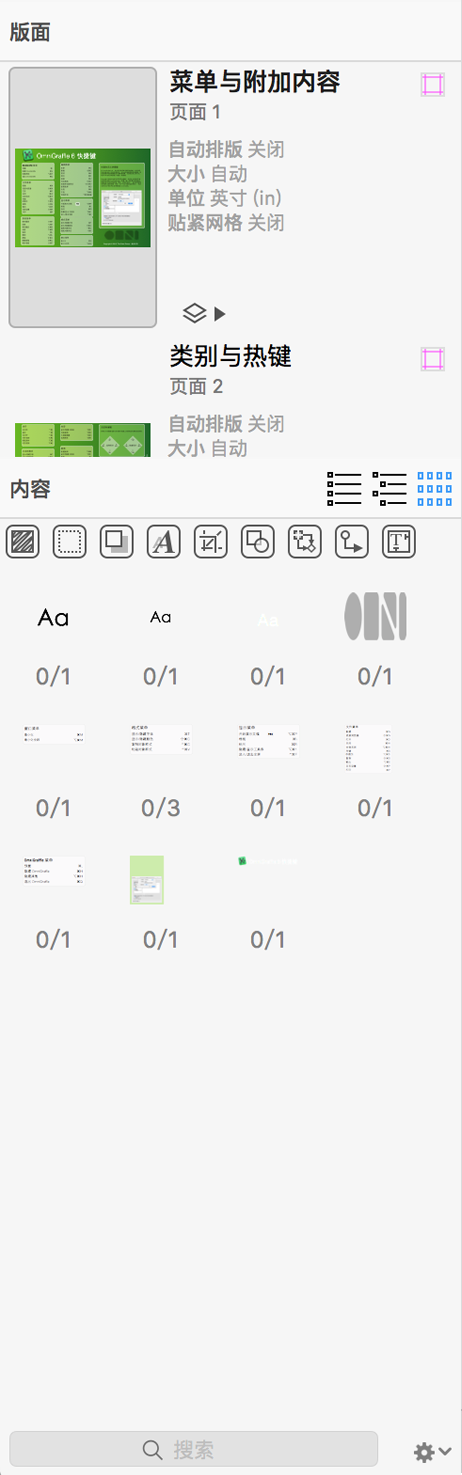 位于 OmniGraffle 窗口左侧的是侧边栏。在较早的 OmniGraffle 版本中,左侧实际上有两个侧边栏:一个用于版面,另一个用于内容。然而在 OmniGraffle 6 中,这两个侧边栏合并为一个一分为二的侧边栏,版面在上方,内容在下方。
位于 OmniGraffle 窗口左侧的是侧边栏。在较早的 OmniGraffle 版本中,左侧实际上有两个侧边栏:一个用于版面,另一个用于内容。然而在 OmniGraffle 6 中,这两个侧边栏合并为一个一分为二的侧边栏,版面在上方,内容在下方。
这种错层式侧边栏可节省更多空间来使用版面,同时仍在一个方便的位置提供项目版面、图层和内容编辑器的访问权限。将鼠标悬停在侧边栏的内容部分上方,指针将变为大小调整控制项;点按并上下拖移可以调整某个部分的大小。
提示
还需要更多的空间来显示版面?只需按 Option-Command–1 即可隐藏侧边栏或再次显示。
但是,首先要熟悉 OmniGraffle 的资源浏览器,然后才能对版面进行任何处理。根据您的预置设置,资源浏览器可能是您打开 OmniGraffle 之后看到的第一个东西。
资源浏览器(文件 ▸ 资源浏览器或 Shift-Command-N)让您更容易从模板开始入手,或加载并编辑一个型版。
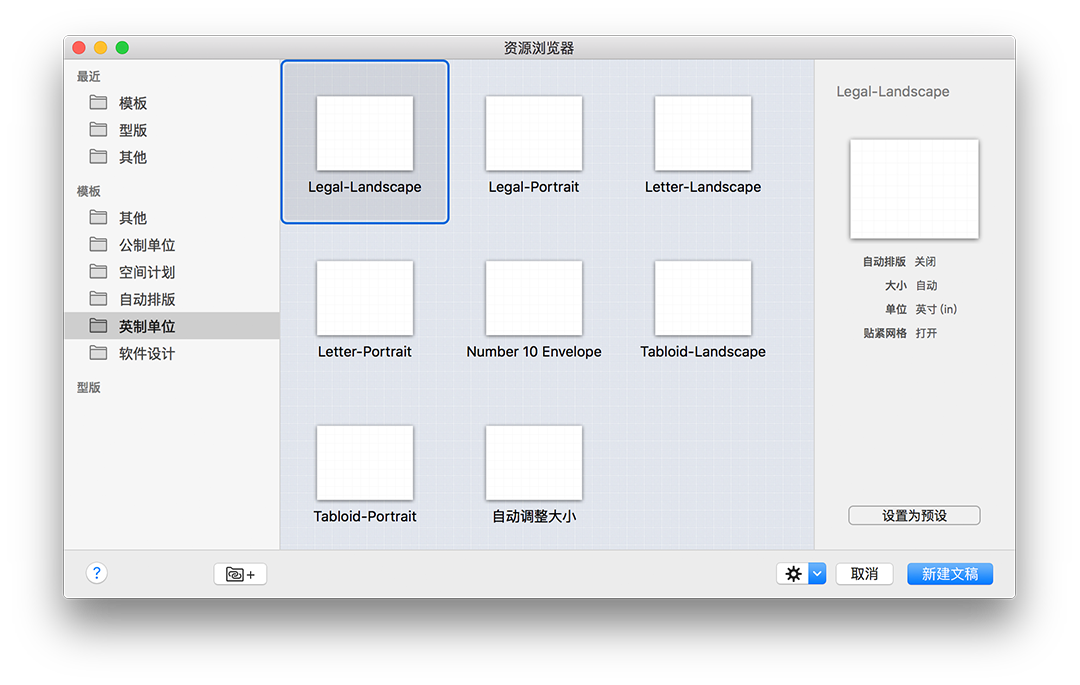
左侧的侧边栏便于用户查找要在下一个项目中使用的模板和模板。位于最顶部的最近部分用于记录最近打开或保存过的文件,或最近使用或创建的模板和型版。选择某项时,右侧的侧边栏会显示有关所选文件的各种详细信息,包括其名称、大小、测量单位以及是否启用了自动布局和贴紧网格。
如果您频繁地创建 OmniGraffle 模板并将它们保存到其他文件夹(例如 Mac 上的“文稿”文件夹),您可以将该文件夹添加到侧边栏的模板部分中,只需点按![]() 即可。在显示的表单中选择一个文件夹,并点按打开来添加文件夹,从而将其添加到资源浏览器。
即可。在显示的表单中选择一个文件夹,并点按打开来添加文件夹,从而将其添加到资源浏览器。
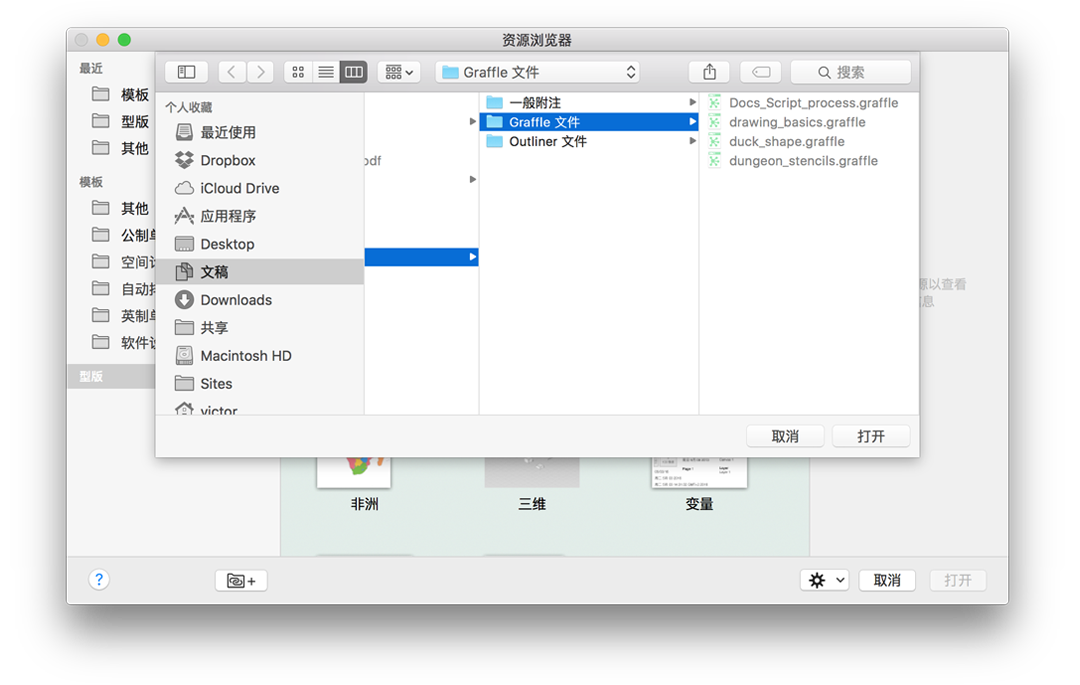
使用动作菜单(小齿轮  )打开或创建新文件、模板和模板,在 Finder 中显示特定资源在 Mac 上的位置,将对象移动到废纸篓,或将喜欢的特定模板设为预设模板。如果过去使用过 OmniGraffle,则可使用动作菜单中的恢复选项恢复 Mac 上的旧模板和模板,使其能够与 OmniGraffle 6 结合使用。
)打开或创建新文件、模板和模板,在 Finder 中显示特定资源在 Mac 上的位置,将对象移动到废纸篓,或将喜欢的特定模板设为预设模板。如果过去使用过 OmniGraffle,则可使用动作菜单中的恢复选项恢复 Mac 上的旧模板和模板,使其能够与 OmniGraffle 6 结合使用。
资源浏览器还有一个帮助按钮( ),点按该按钮可访问当前正在阅读的帮助文稿。
),点按该按钮可访问当前正在阅读的帮助文稿。
OmniGraffle 随附有多个模板,如果您发现自己经常重复制作同一类型的文稿,那么也可以创建您自己的模板。模板是可用作新文稿底稿的文稿。
要打开模板,请选择文件 ▸ 资源浏览器 (Shift-Command-N) 并选择一个可用的模板。
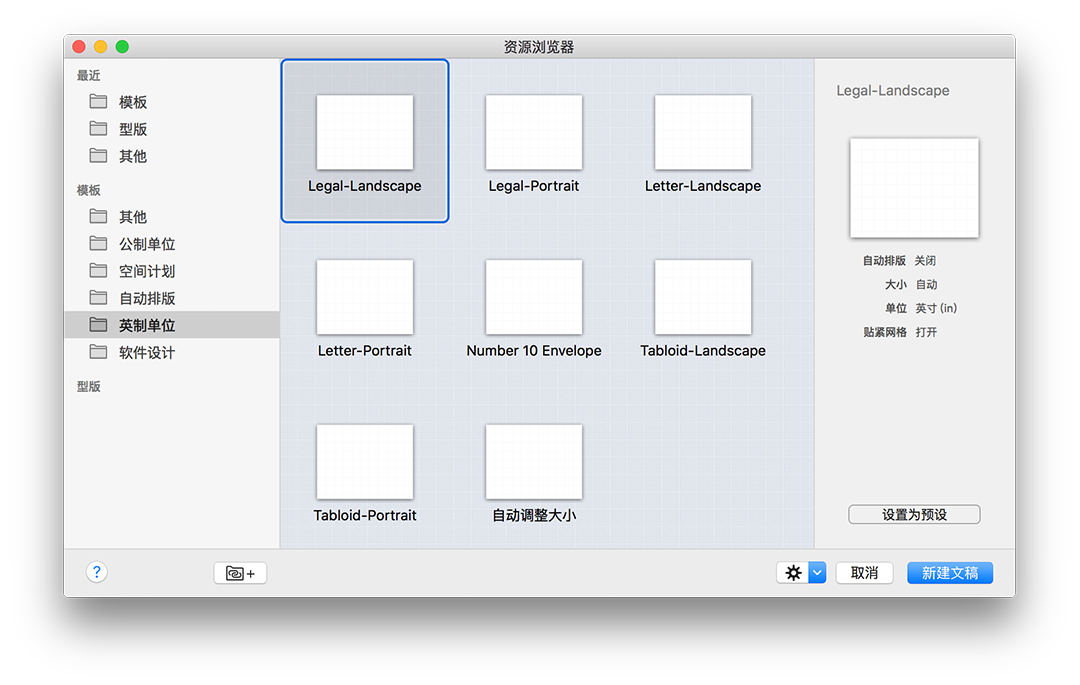
从资源浏览器中选择模板时,您会注意到窗口的右侧显示有关模板的少量详细信息。如果您发现自己经常使用某个特定模板,可点按设为预设将所选模板设为预设模板。
设置了预设模板之后,OmniGraffle 就会略过资源管理器,而是对您创建的所有新文稿使用预设模板。如果不想使用预设模板,只需打开资源管理器 (Shift-Command-N) 选择其他模板。
您也可以创建新模板或编辑属于您的模板。创建 OmniGraffle 模板时,有关它的所有设置都会保留,从版面大小和网格布局、图层、附加功能的可见性到自动布局设置均包括在内。
要创建模板,请选择菜单条中的文件 ▸ 新建资源 ▸ 新建模板,然后选择一个现有模板作为底稿。完全根据您的需要设置文稿,然后将其保存到 OmniGraffle 已在您的 Mac 上创建的“模板”文件夹中。保存后,即可在资源管理器的“模板”部分中使用您的模板。
可使用版面在项目中建立、编辑及移动对象。预设情况下,每个 OmniGraffle 文稿包括至少一个具有一个图层的版面,您可以根据需要添加任意数量的版面。
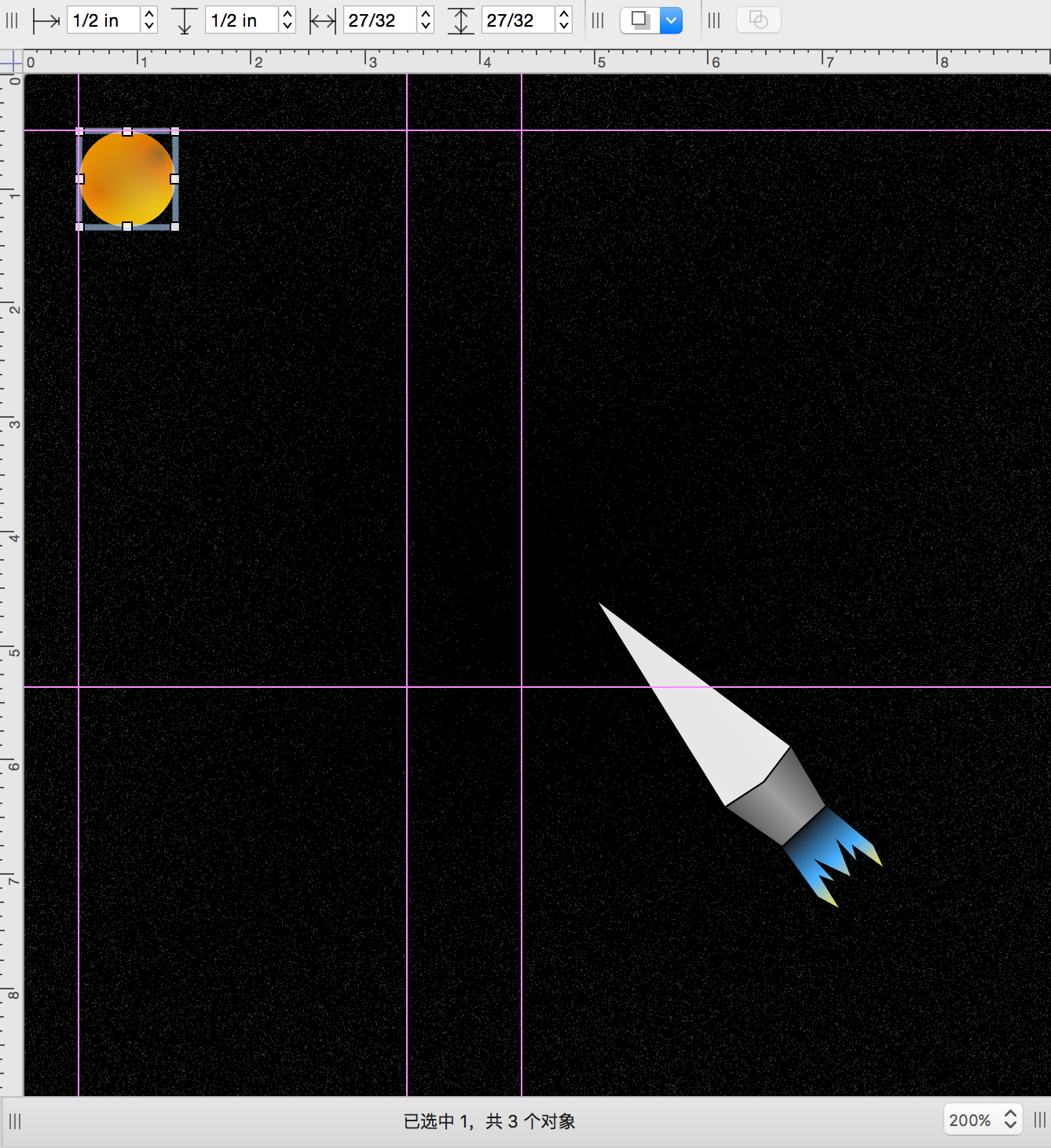
得益于版面,您可以灵活地在同一文稿中将工作分成不同的区域。不确定您喜欢的示意图处理方式是否还在?复制版面并应用一组新样式,这样便可了解您最喜欢的样式。
当您只想要使用版面且不希望被侧边栏分散注意力时,请记住,使用 Option-Command–1 可将侧边栏隐藏在左侧,使用 Shift-Command-I 可将检查器侧边栏隐藏在右侧。
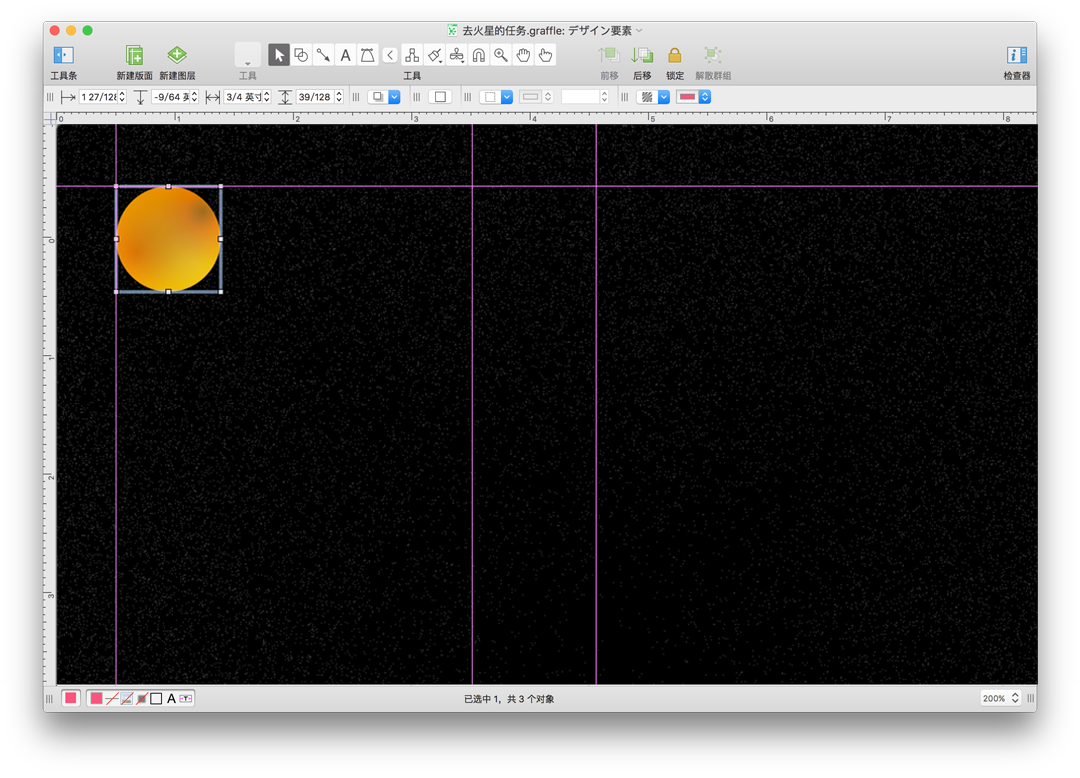
版面侧边栏预设处于打开状态,并在文稿中列出所有可用的版面。有许多用于隐藏和显示侧边栏的选项:
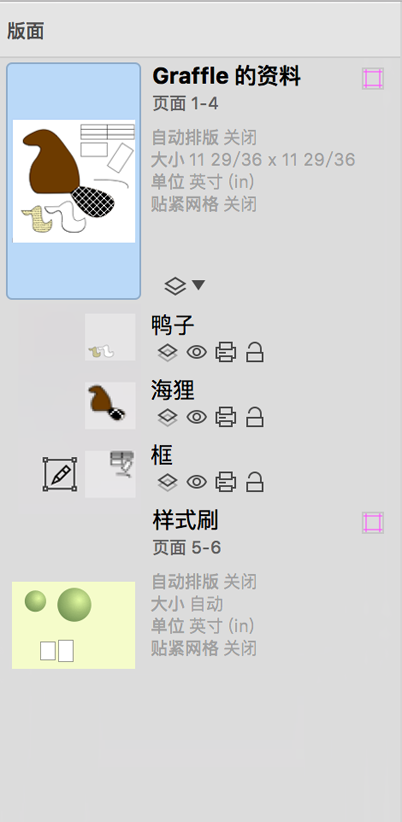 要使用版面,点按其名称或点按侧边栏中的预览图标来选择版面即可。执行此操作时,预览图标将以淡蓝色高亮显示,并且所有对象都将显示在 OmniGraffle 窗口中间的工作版面上。
要使用版面,点按其名称或点按侧边栏中的预览图标来选择版面即可。执行此操作时,预览图标将以淡蓝色高亮显示,并且所有对象都将显示在 OmniGraffle 窗口中间的工作版面上。
每个版面都有一个标题、可显示其图层的指示三角形和预览图像:
注意
OmniGraffle 文稿至少需要一个版面,因此您无法删除最后一个版面。
您可以通过拖移版面来重新排列这些版面顺序,也可以在文稿之间对其进行拷贝。
要更改版面的样式属性,首先在侧边栏中点按其预览,然后使用版面检查器 (Command–4) 来更改其样式和其他属性,例如大小、单位、网格以及是否打开自动布局。
使用版面时,对齐对象的一个比较常见的方法是使用参考线。如果打开了标尺(显示 ▸ 标尺或 Command-R),则可以点按水平或垂直标尺条,并将参考线拖出到版面上。为了更精确地定位,可在版面上放大以进行完美的像素级定位,在使用 OmniGraffle 为应用程序制作用户界面原型或为家庭或办公室编排平面图时,这十分有用。
如果点按参考线图标(每个版面右侧的粉色正方形),将出现 OmniGraffle 6 的新参考线弹出窗口。点按 + 即可添加新参考线;新参考线之间均匀地间隔开,您也可输入特定值以在需要的位置准确放置参考线。
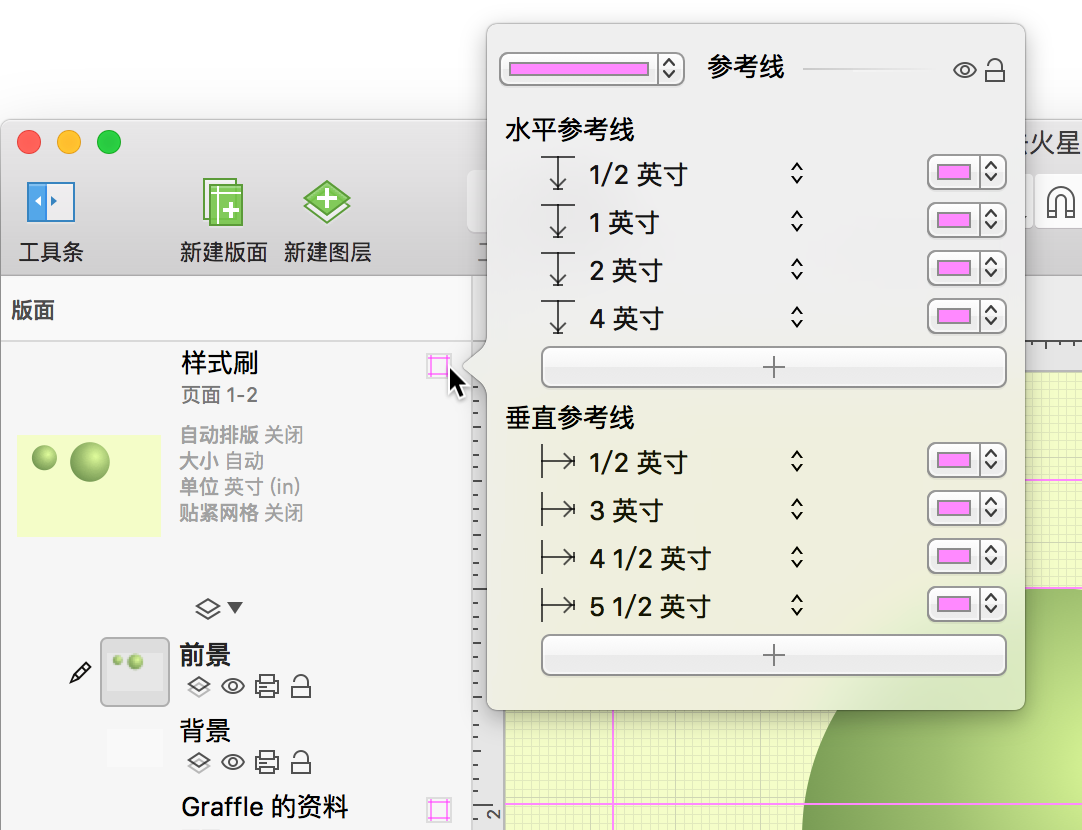
可使用任意颜色格为参考线选择新的预设颜色,或逐一设置参考线的颜色。这在背景图像具有与预设参考线颜色冲突的变化颜色(例如渐变)时尤其有用。
使用参考线弹出窗口右上角的图标,还可切换参考线的可见性或将其锁定在某个位置。
图层包含有关版面的所有细节。每个版面自带一个图层,但您可根据需要添加任意数量的新图层,从而使跟踪特定对象或文本块变得更加容易。
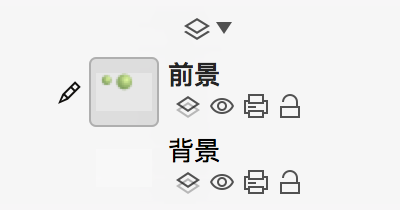
根据预设,图层隐藏在指示三角形下。要查看版面中的所有图层,点按指示三角形翻开图层;再次点按以隐藏图层。
列表中每个图层都具有其内容的小预览图标、标题以及标题下方由四个图标组成的行。
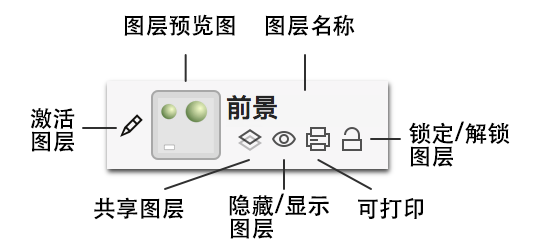
您当前编辑的图层左侧有一个铅笔图标。要编辑不同的图层,只要点按预览图的左侧,铅笔图标就会移动到那里。
要显示或隐藏某个图层,请点按其眼睛图标。要设置某个图层是否可打印,请点按打印机图标。要锁定或解锁某个图层,请点按锁图标;锁定图层可防止其内容被更改。
上下拖移列表中的图层可对其进行重新排列。还可将图层从一个版面拖移到另一个版面,或者可按 Option 键并拖移图层进行复制。如果将图层拖移到不同的 OmniGraffle 文稿,则始终会复制该图层。
要添加新图层:
要删除图层:
请记住,如果意外删除了某个图层,始终可通过按 Command-Z 来恢复该图层。
注意
一个版面必须至少具有一个图层,这样便无法删除项目中的每个单个图层。
可在多个版面间共享图层。这样,只要您更改该图层,就会影响使用该图层的每个版面。
要在版面间共享图层,请选择某个图层,然后:
某个图层被共享后,其标题会变为橙色并且橙色调将添加到该图层的预览图中。
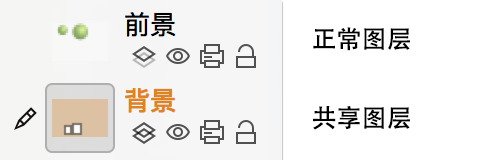
要新建共享图层:
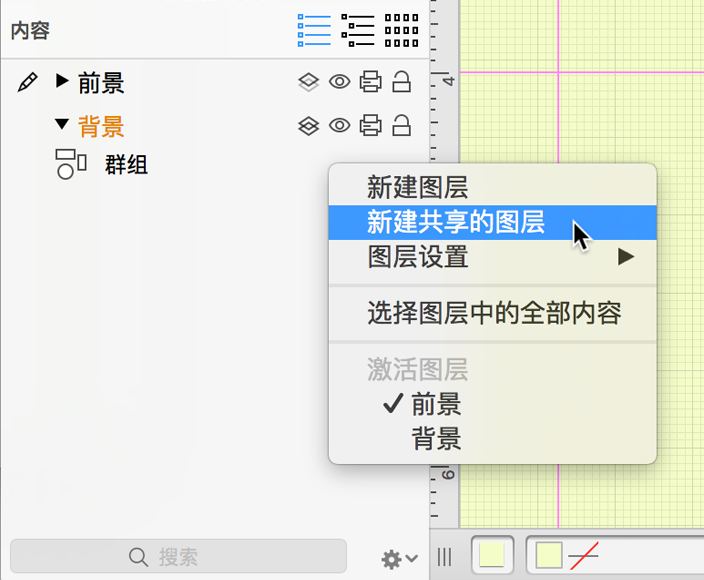
在创建(或指定现有图层作为)新的共享图层之后:
共享图层上的对象、列表侧边栏中的对应项以及版面侧边栏中的共享图层预览,都会以特殊共享图层颜色显示,用以提醒您如果对它们进行编辑就会影响到很多版面。
要删除共享的图层,请选择该共享图层,然后:
还存在一个从所有版面删除 [图层名称] 选项,选择该选项将从项目的每个版面中移除共享图层。
侧边栏的内容部分提供三种用于在项目中创建、查看和编辑对象的不同方法:列表视图、大纲编辑器和选择矩阵。
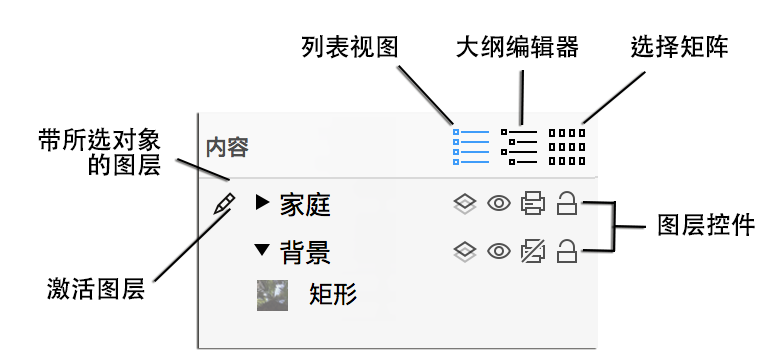
要在内容侧边栏的不同部分之间切换,可点按内容侧边栏的标题行中的按钮,或:
项目中的图层在内容部分中也具有名称类似的部分,这使跟踪项目的不同元素变得更加简单。
在内容部分中选择对象时,检查器(请参阅检查器部分)将相应更改。当您位于选择矩阵中并需要调整相似对象的样式(例如一次更改所有标签的字体或将阴影添加到特定对象)时,这尤其有用。
列表视图按从前到后的顺序显示当前版面中每个图层的每个对象。
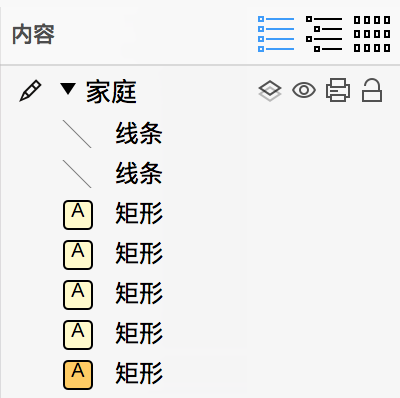
在该列表中,可将对象拖移到不同顺序中,或将对象从一个图层拖移到另一图层。
在“通用预置”中,可选择显示对象 ID 号以及列表视图中的项目,这对于编写脚本十分有用。
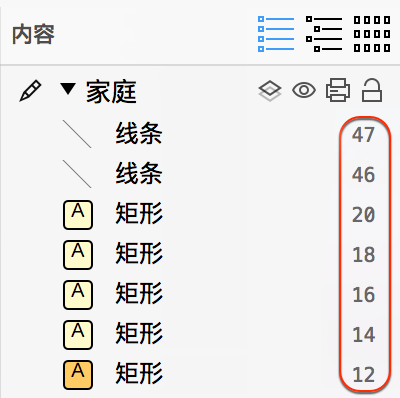
大纲编辑器提供了输入大量数据的快速方法,以及查看分层图表的备用方法。大纲会显示您在版面上创建的所有形状,这些形状已根据连接它们的线条进行层级排列。同样,当您在大纲中输入文字时,形状便会在带有相应文字的版面上自动创建并连接起来。
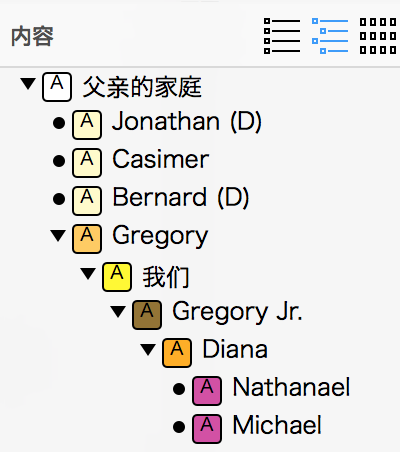
要开始使用大纲,只需点按已有的项,或连按空白区域以创建新项。在大纲编辑器中进行工作时,可使用以下键来创建和排列项目:
注意
用于快速建立大纲的附加键盘快捷键位于帮助 ▸ 键盘快捷键中。
拖移项目左侧的句柄、点或三角形,就可以在大纲视图中拖移该项。拖移带有子项的项目会同时拖移其子项。当您拖移某项时,松开鼠标按钮时会出现一条黑线以显示放置项目的目标位置和缩进层级。
版面上的群组、表格或子图在大纲中显示为由方括号包起来的单个项。点按某项右侧的箭头可查看里面的对象并编辑其文字。
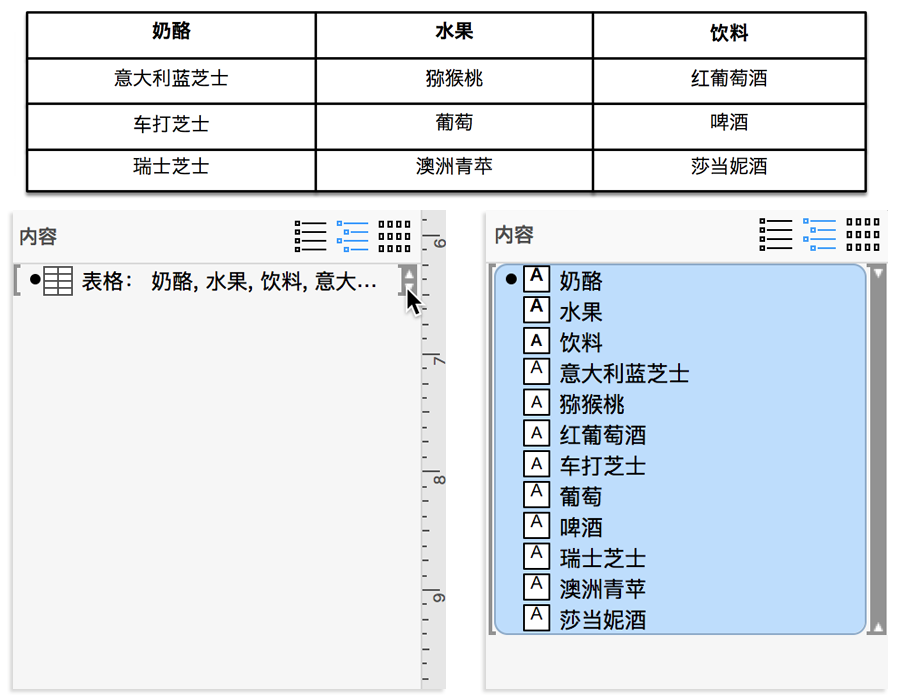
虽然大纲编辑器可用来快速便捷地输入大量信息,但大纲却无法总是完善地反应出复杂图表中的关系。带有多个父项的对象、连接到其他线条的线条,以及环形原始项(“我是我本身的原始项!”)都是简易大纲无法正确显示的例子。在这样的情况下,大纲编辑器将尽量准确地显示。如果您的图表不是严格树型结构图表,需要快速表示对象关系时,您可能不应过分依赖大纲编辑器。
选择矩阵为版面上的对象提供备选组织方案。选择矩阵中的对象基于其样式属性并按类型组合在一起。
沿选择矩阵顶部分布的一行按钮看起来非常眼熟。不过它们不是您在半场休息时在足球教练的黑板上看到的符号,而是与可为版面上的对象设置的样式相关。
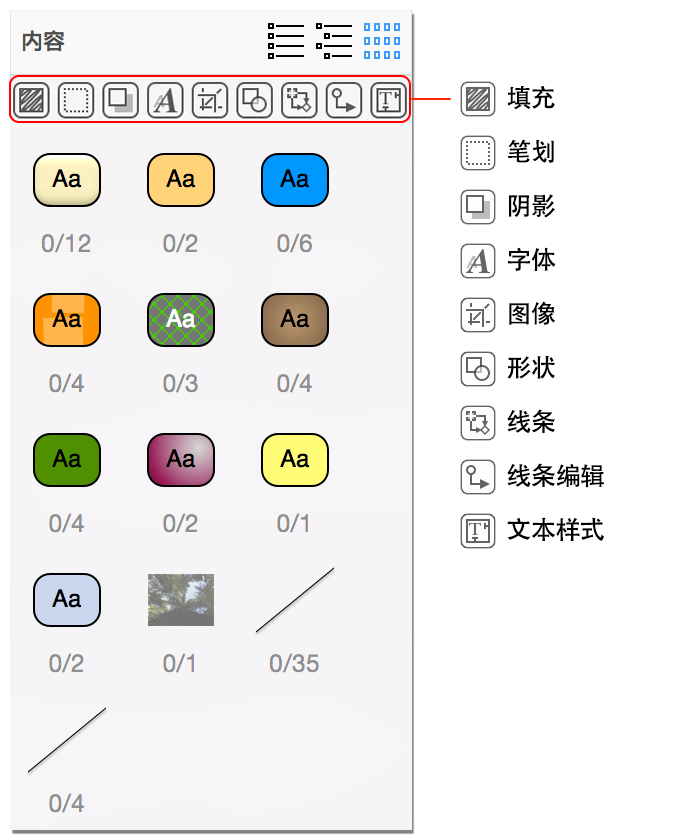
所有这些按钮预设为打开状态,这将在您评估对象时提供最精细的间隔水平。但如果关闭一个或全部按钮,选择矩阵中的预览将变得更加紧凑。
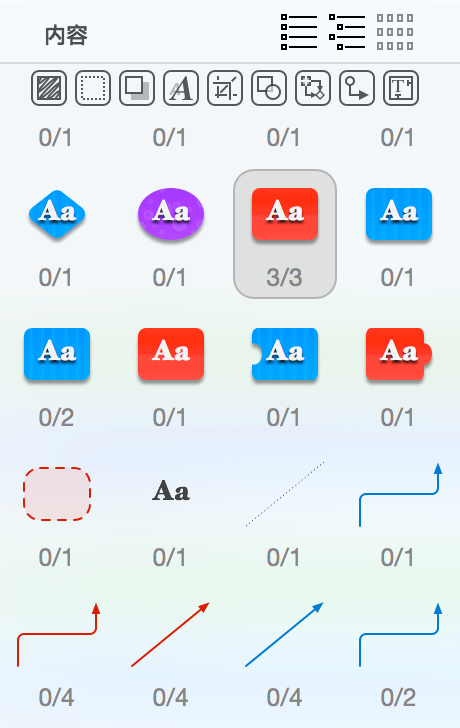
在矩阵中点按某个对象类将其全部选中以进行操作,或在主视图中逐一选择对象。
图表样式是定义可应用于大纲或图表的外观的 OmniGraffle 文稿。您可以用不同的方式显示相同的信息;图表样式可帮助您处理显示数据的方式。
通过 OmniGraffle 大纲编辑器(显示 ▸ 显示内容 ▸ 大纲编辑器,或使用 Option-Command–3)创建大纲时,使用图表样式十分方便。大纲编辑器是快速输入信息和设置图表中对象关系的绝佳方式。要快速设置所有元素的样式,选择格式 ▸ 选择图表样式来选择样式设置并将其应用于图表。
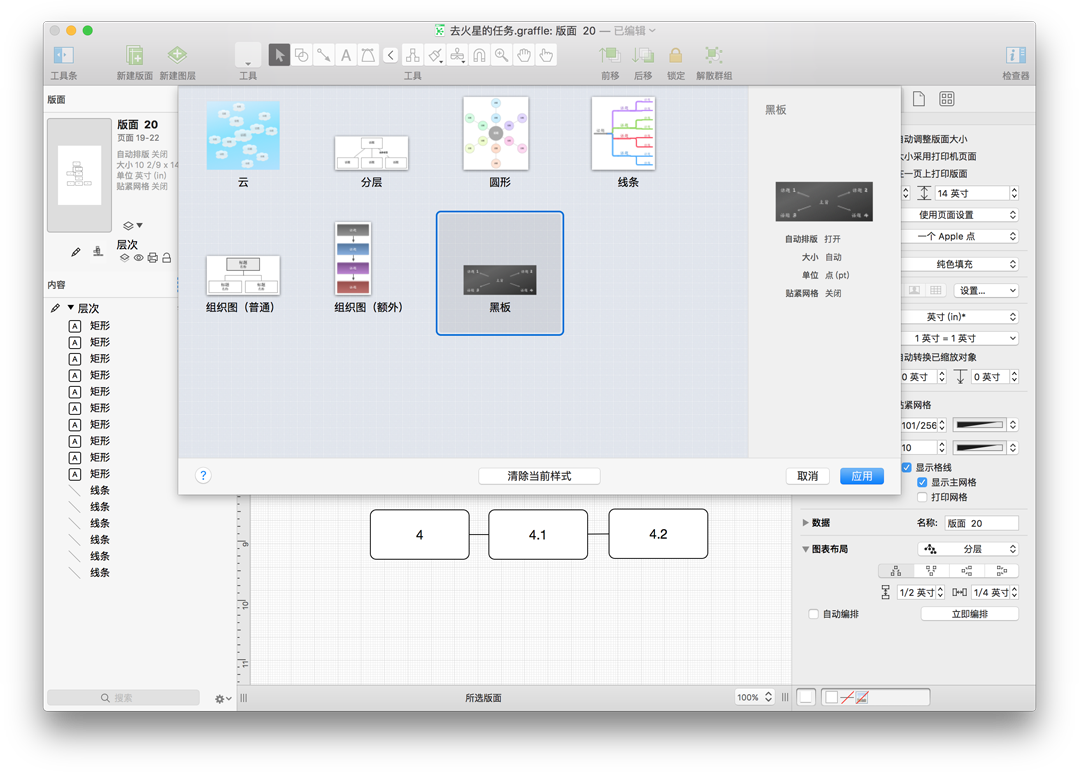
您还可以导入 OmniOutliner 文件并自动将图表样式应用到“输入大纲”对话框中。使用对话框顶部的弹出菜单选择要应用哪种图表样式,选择新建文稿来建立新文稿,或选择新建版面将新版面添加到当前 OmniGraffle 文稿,然后点按确定。
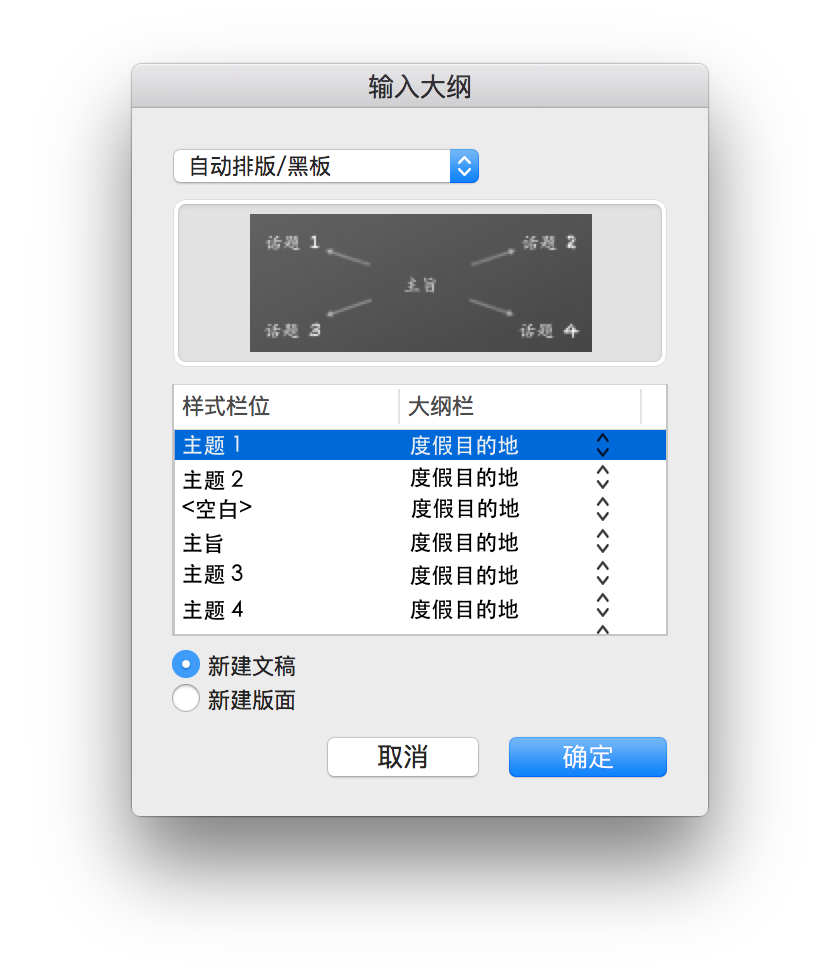
OmniGraffle 将所选图表样式应用于从 OmniOutliner 文件导入的文本,并将该文本转换为在版面上可见的对象。应用图表样式时,大纲项的样式会符合该图表样式的形状、连线和自动布局设置。大纲每一层上的项会变成符合图表相同层上的对象形状。如果大纲的层次比图表样式的层次多,则较深层次的项会使用图表样式最深层的样式。
图表样式可轻松地直观显示可能会显示为静态文本的内容。例如,如果您是作家,这将非常适合标出您所著小说中不同角色之间的关系或直观显示故事主线。更重要的是,OmniGraffle 包含多种图表样式,因此,如果您不喜欢一种样式,可应用另一种样式,方法为选择格式 ▸ 选择图表样式并选择不同的样式。
您可以选择对象并选择格式 ▸ 更改所选对象的样式来手动强制设置对象以符合图表样式,也可以选择格式 ▸ 重新应用图表样式来强制设置版面上的所有对象以符合图表样式。

感谢你的阅读,本文出自知常学社(李长太),转载时请注明出处,谢谢合作。
格式为:知常学社(李长太)(http://www.zhichangxueshe.com/1962/)