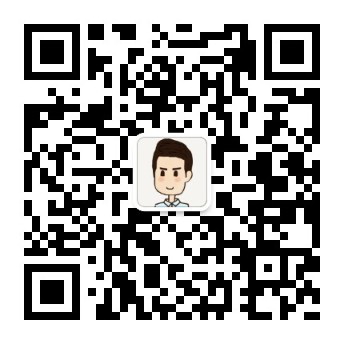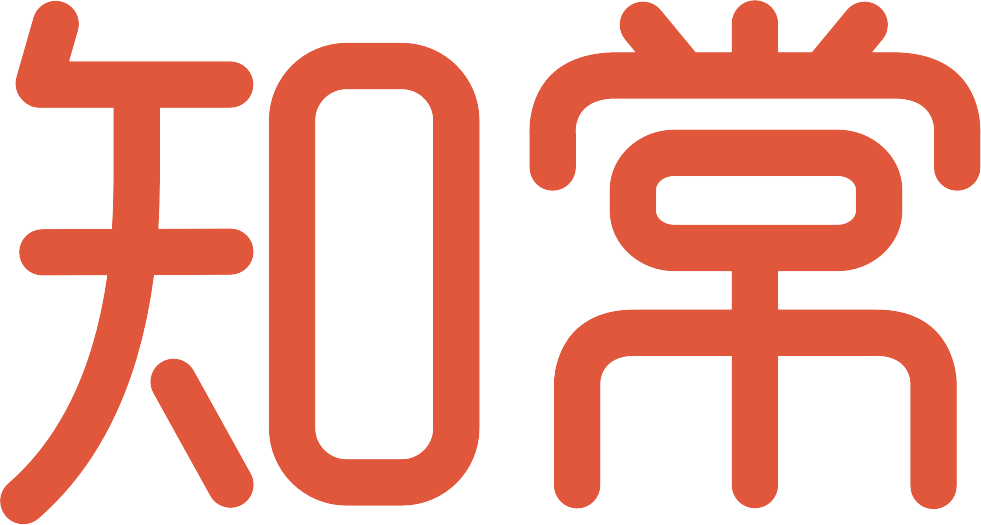为了让 OmniGraffle 在 Apple 的所有 iOS 设备上可以通用,我们在 OmniGraffle v2 和 v2.1 之间对 UI 进行了一些重大变更。本章的目的就是向您展示我们如何对 OmniGraffle 进行调整以满足所有 iOS 设备的需求。
对于 OmniGraffle for iOS,至少要考虑两类屏幕大小:大型(iPad、iPad mini 以及 iPhone 6 Plus)和小型(iPhone 6 与更低版本以及 iPod touch)。您将注意到,大屏幕和小屏幕的最大差异有两处:
- 在文稿中使用绘图工具时
- 访问内容工具条时
注意
如果您尚未在 iOS 上使用过 OmniGraffle,那么请阅读本小节。但是,即便您曾经使用过 OmniGraffle,您仍应当花费一些时间阅读本小节。
在大屏设备上使用 OmniGraffle
在大屏设备上使用 OmniGraffle 时(比如 iPad 或 iPhone 6 Plus),您会发现我们充分利用了所有空间。
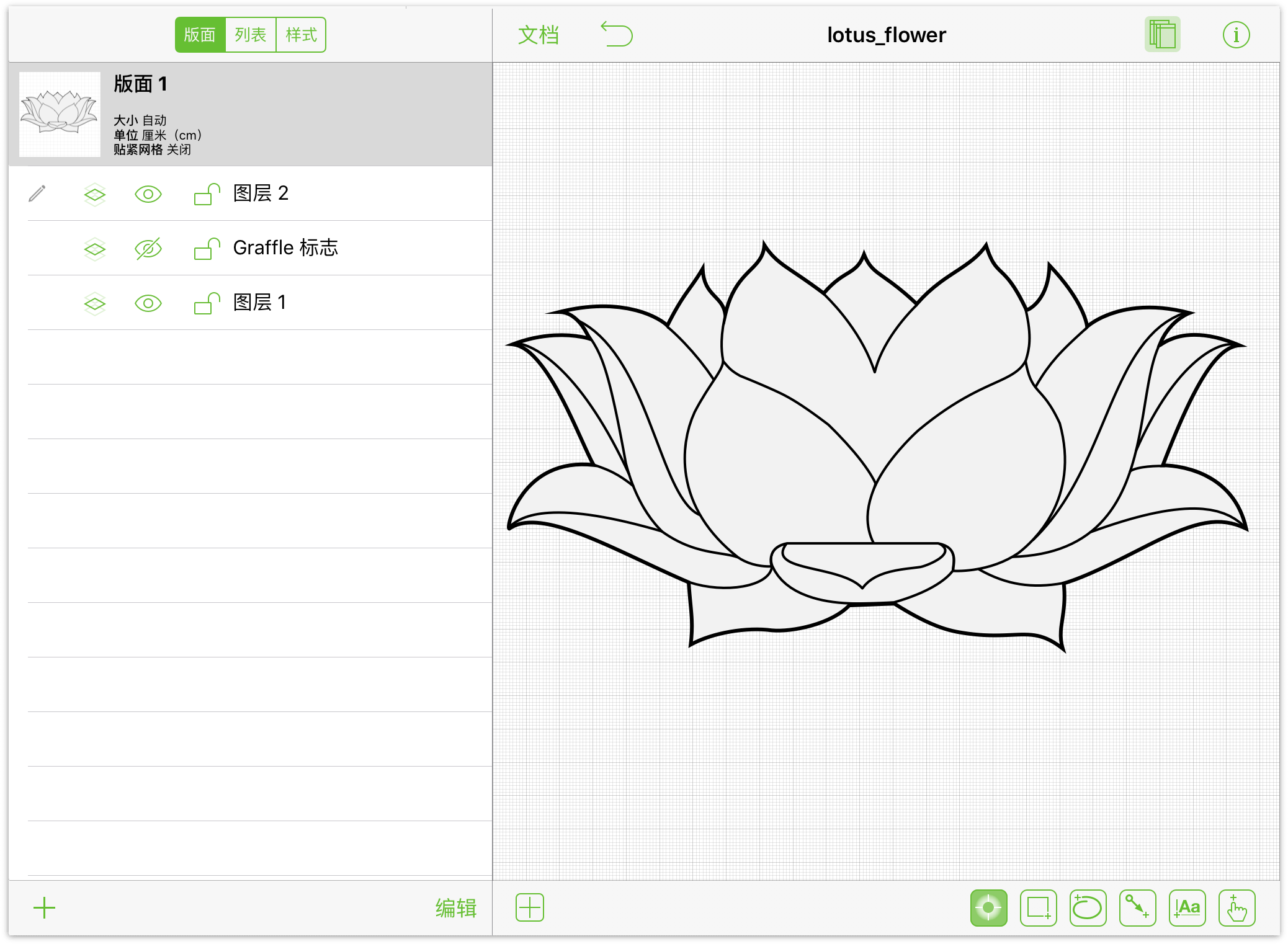
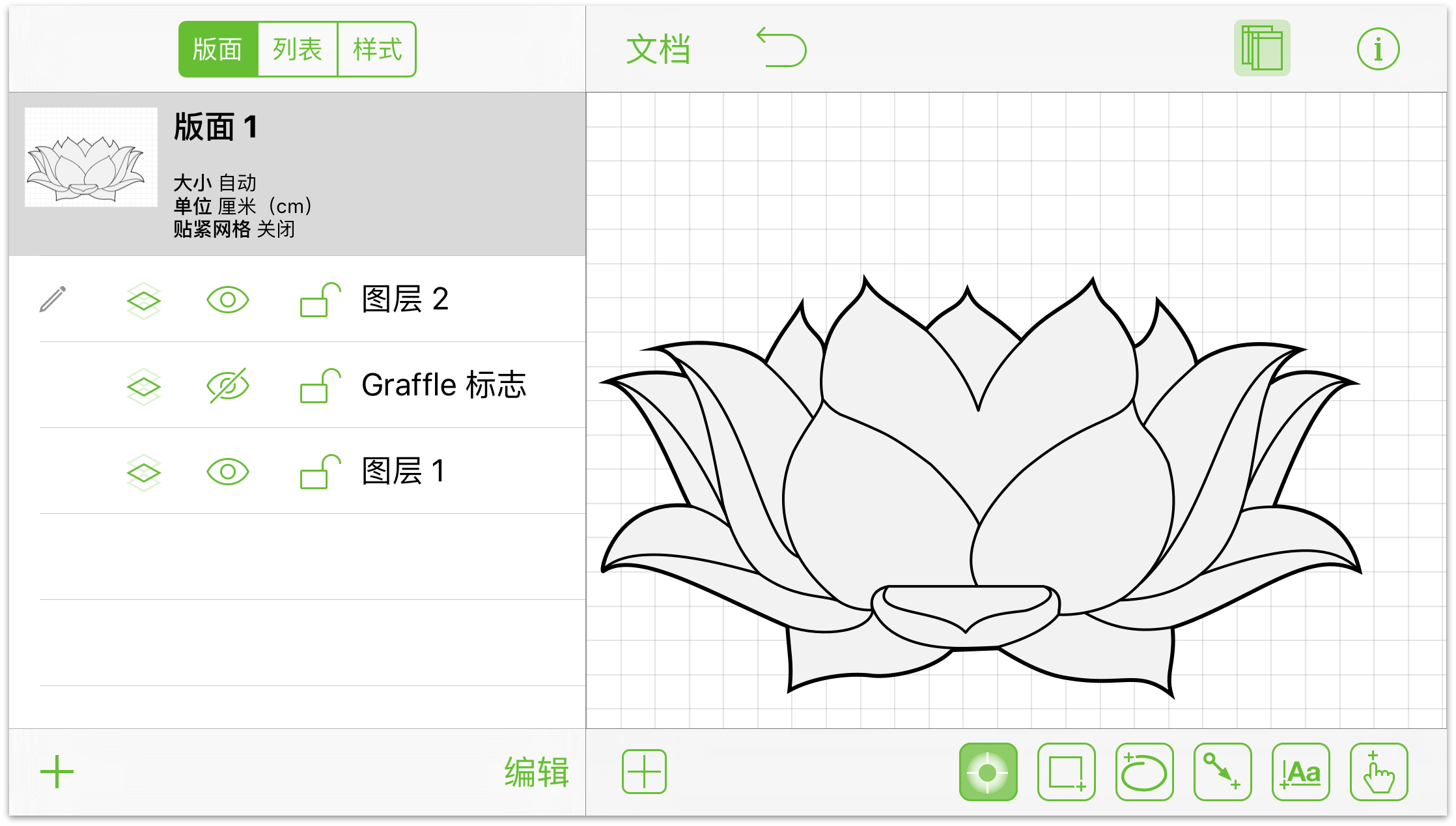
请注意,文稿工具栏位于版面上方,版面工具条则位于版面左侧,而所有绘图工具则位于版面下方。您应当会注意到,在 iPad 和 iPhone 6 Plus 上使用 OmniGraffle 的唯一实际区别是 iPhone 6 Plus 上的屏幕高度不如 iPad。
要隐藏版面工具条,轻按文稿工具栏中的![]() ,工具条即会隐藏,而您就可以看到整个版面。
,工具条即会隐藏,而您就可以看到整个版面。
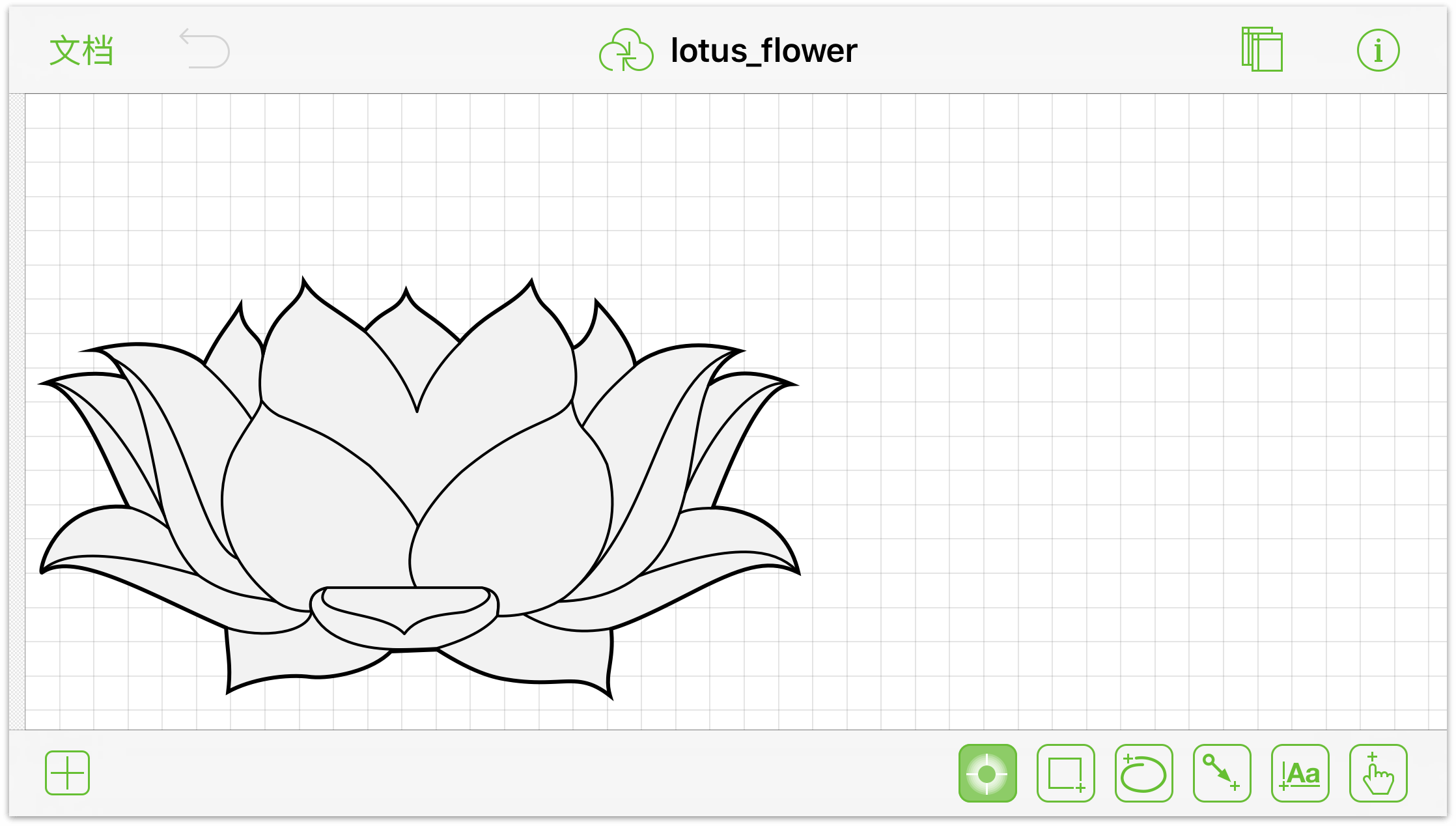
轻按![]() 即可重新在屏幕上显示版面工具条。
即可重新在屏幕上显示版面工具条。
注意
如果您在 iPhone 6 Plus 上以纵向模式使用 OmniGraffle for iOS,则版面工具条会在屏幕底部显示和隐藏,这更像是在较小的屏幕上的行为。
在小屏设备上使用 OmniGraffle
当在小屏幕设备上使用 OmniGraffle 时(比如 iPhone 6 或 iPod touch),您会发现我们对用户界面进行了些许的更改。
对于新用户而言,您会注意到版面工具条和绘图工具都从视图中被隐去。
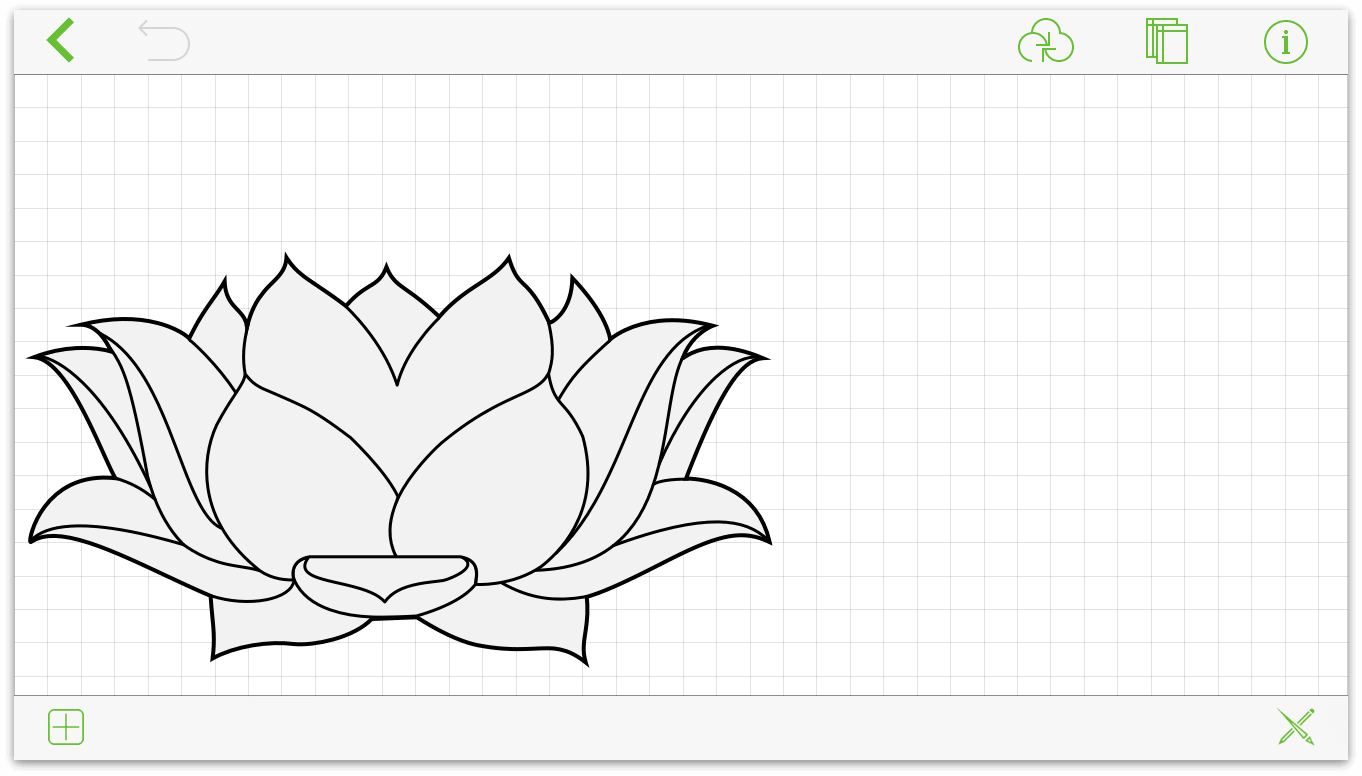
要访问版面屏幕,轻按屏幕顶部的文稿工具栏中的![]() 。这样,版面屏幕会向上滑动,从而露出类似于较大屏幕上显示的工具条,并可以访问全部所需的功能。轻按屏幕右上角的完成返回您的版面。
。这样,版面屏幕会向上滑动,从而露出类似于较大屏幕上显示的工具条,并可以访问全部所需的功能。轻按屏幕右上角的完成返回您的版面。
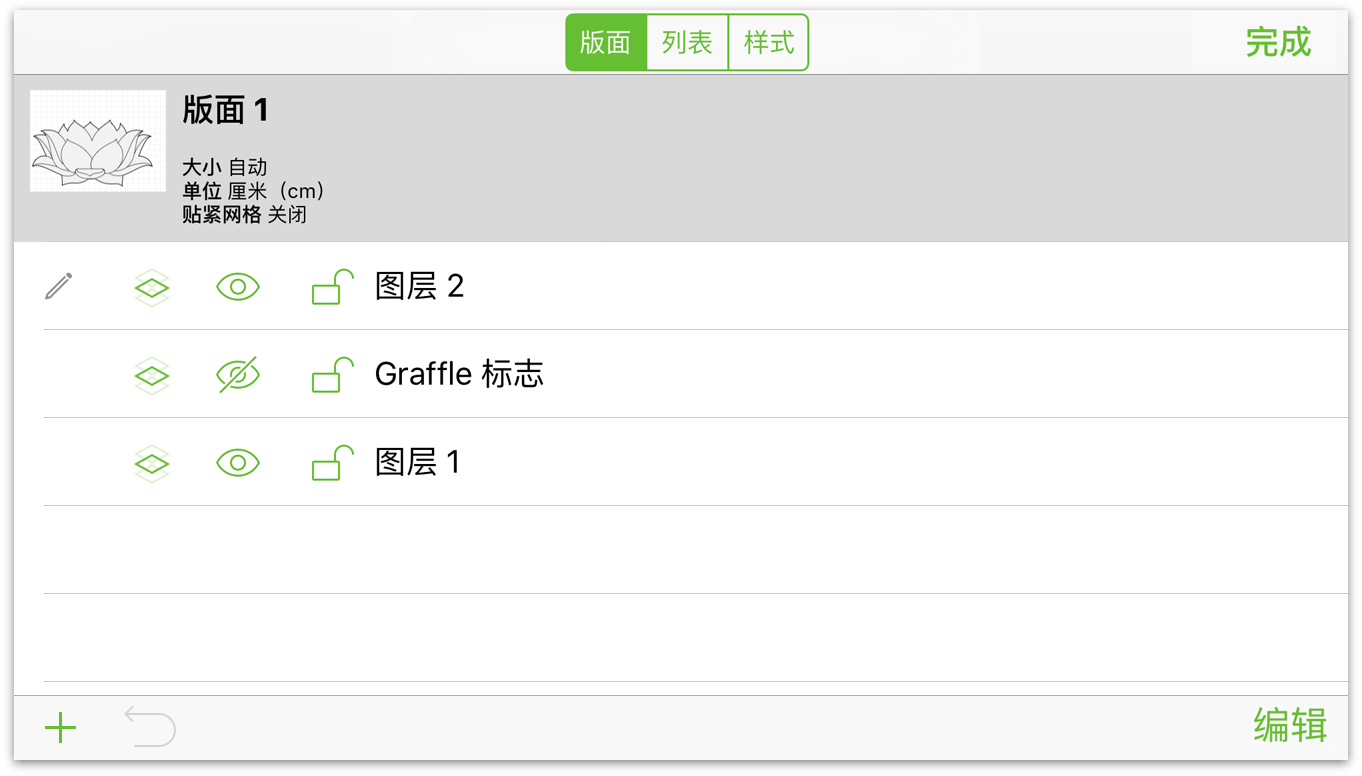
要访问绘图工具,轻按屏幕右下角的![]() 。这样,绘图工具会滑上来并显示在屏幕右侧。轻按即可选择工具,双击则可以令某种工具粘附在屏幕上,这样您就可以反复使用它。
。这样,绘图工具会滑上来并显示在屏幕右侧。轻按即可选择工具,双击则可以令某种工具粘附在屏幕上,这样您就可以反复使用它。
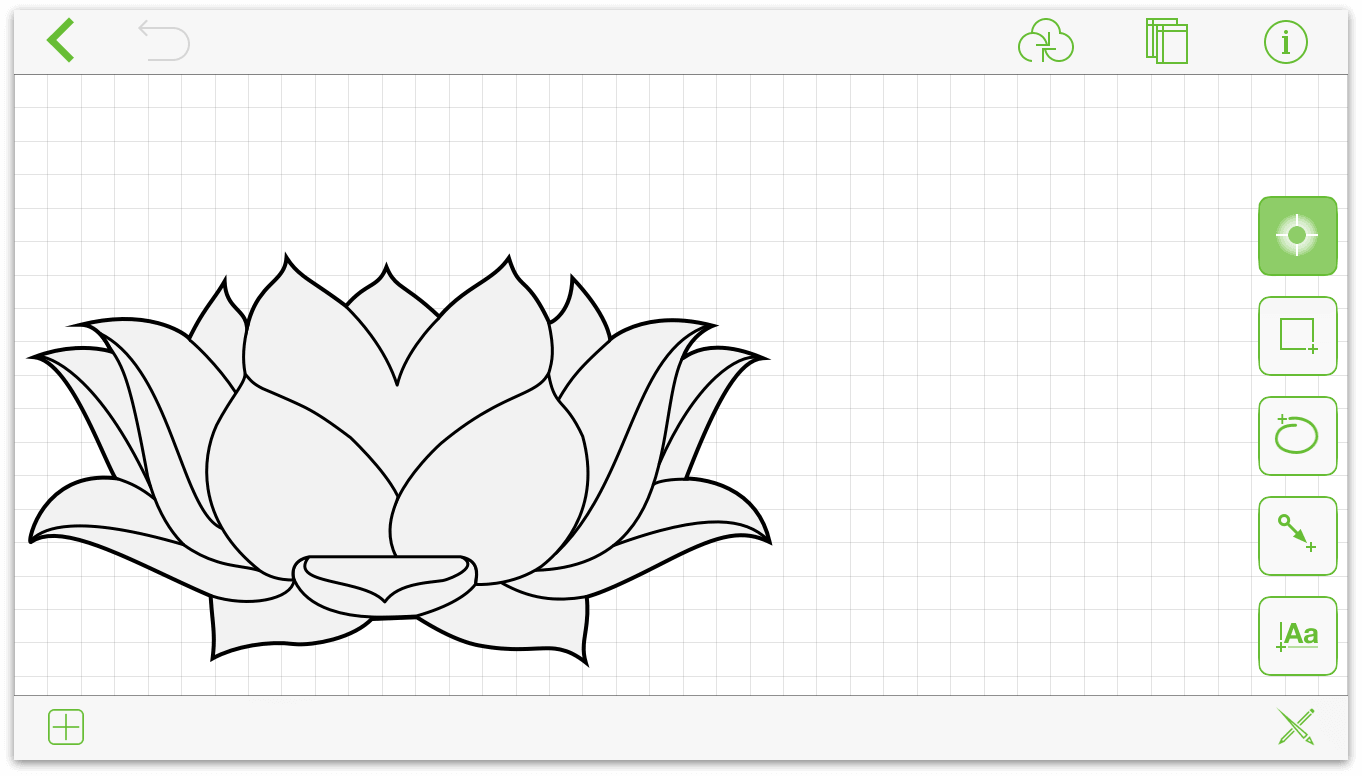
现在,您已经掌握了各个屏幕尺寸之间的 OmniGraffle 有何不同,那么让我们来看看界面中那些更为常用的功能:
- 版面上方是文稿工具栏。
- 版面下方是绘图工具。
- 左侧(或者在小屏幕上会显示为向上滑动的另一块视图)是版面工具条。
本章的其余部分会对这些功能逐一进行探讨。现在请拿起您的 iOS 设备,打开 OmniGraffle,并跟随我们一起来了解其余的 UI 内容。
使用文稿工具栏
文稿工具栏位于版面上方,并且几乎包含使用 OmniGraffle 所需的所有工具:
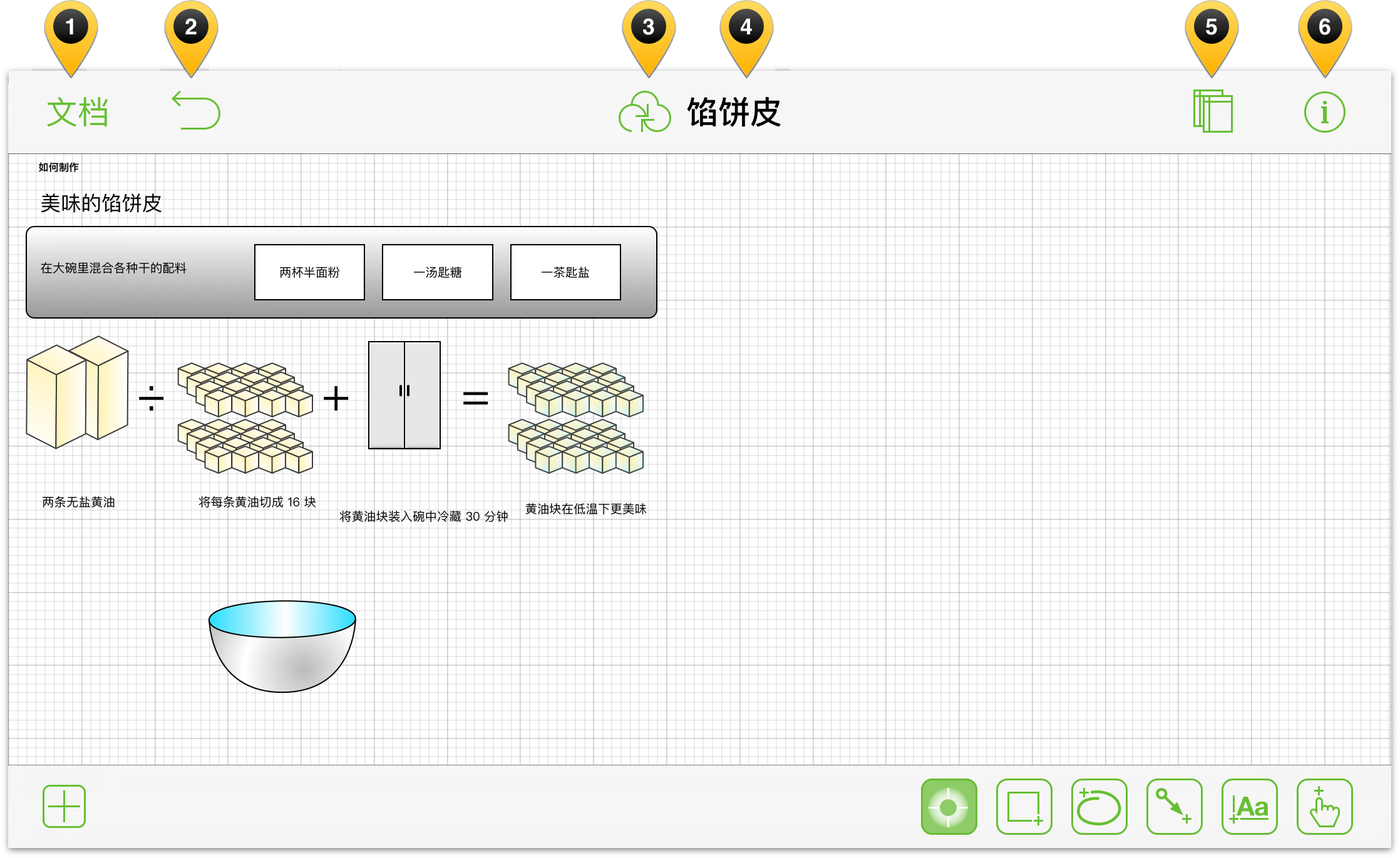
工具栏上的按钮和物件包括:
- 轻按文稿即可关闭正在处理的文件,并返回到文稿浏览器。
- 轻按
 可撤消上一次的更改;触摸并按住则可以重做。
可撤消上一次的更改;触摸并按住则可以重做。 - 轻按
 可与云帐户同步文件。(请参阅添加云帐户。)
可与云帐户同步文件。(请参阅添加云帐户。) - 双击文稿标题可以更改您正在处理的文件的名称。
- 轻按
 可以显示和隐藏版面工具条。
可以显示和隐藏版面工具条。 - 轻按
 可对当前所选对象或版面进行样式和属性调整。
可对当前所选对象或版面进行样式和属性调整。
使用绘图工具
任何时候,只要您想要在版面上绘制某种对象 — 这几乎是使用 OmniGraffle 的全部意义所在 — 您将用到绘图工具。如之前所述,绘图工具在大屏幕的 iOS 设备上位于版面下方。而要在小屏幕 iOS 设备上访问绘图工具,则只需轻按![]() 。绘图工具栏上有六个基本按钮:
。绘图工具栏上有六个基本按钮:
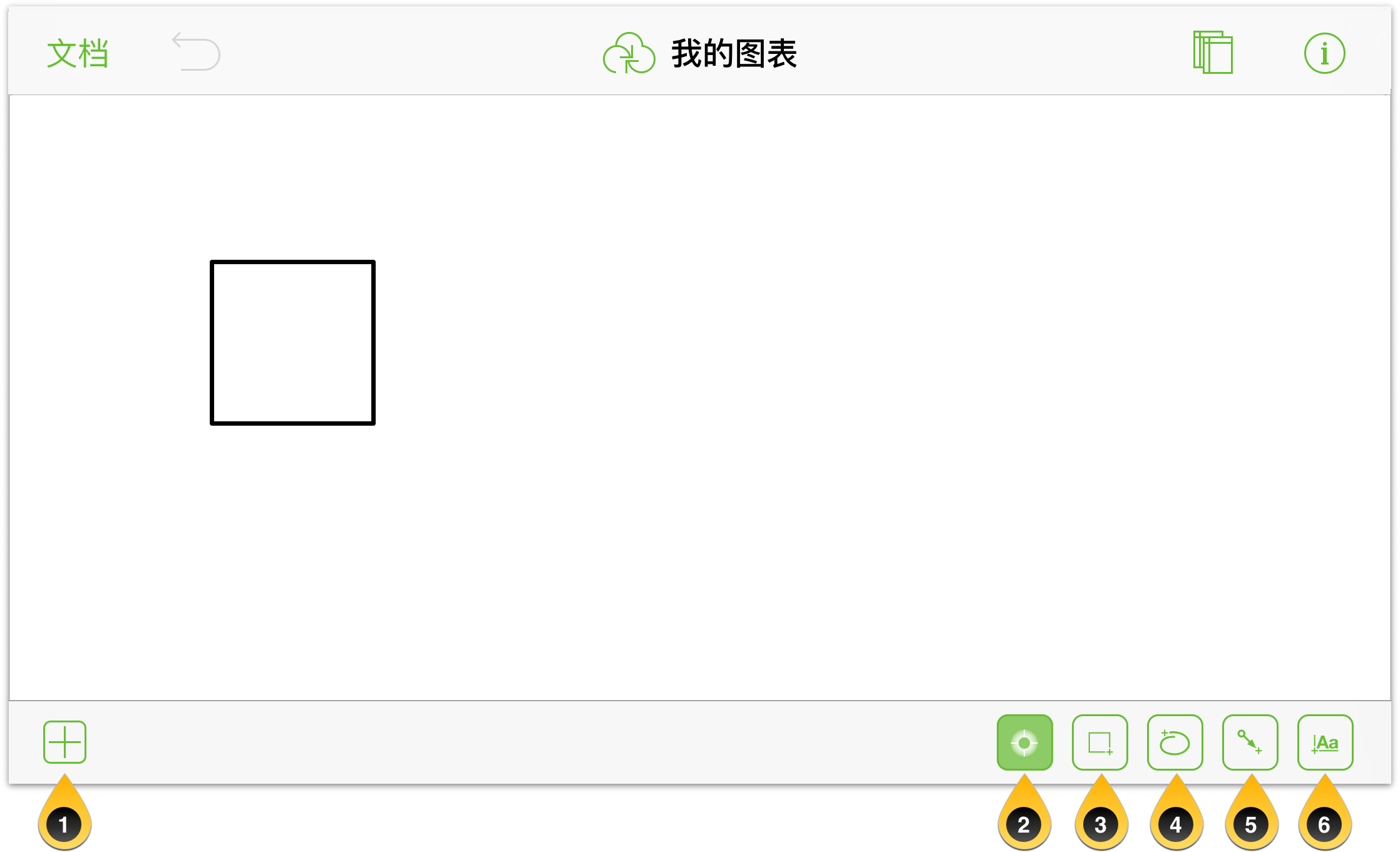
这些工具是:
- 型版 — 轻按
 可以选择型版并拖动到版面上。您可以在可用型版中搜索,或在线搜索 Stenciltown 中托管的任何 OmniGraffle 型版,这是我们免费提供的型版资源库。
可以选择型版并拖动到版面上。您可以在可用型版中搜索,或在线搜索 Stenciltown 中托管的任何 OmniGraffle 型版,这是我们免费提供的型版资源库。 - 选择工具用于选择、移动版面上的对象或调整它们的大小。
- 形状工具用于在版面上绘制形状(圆圈、方形等)。
- 手绘工具用于在版面上随意进行绘制。轻按版面上的任何位置,然后拖动手指,就可以创建您自己的形状。如果所绘形状的末尾靠近开始位置,OmniGraffle 将自动闭合形状。
- 线条工具可使用一根线条将两个对象连接到一起,或在版面上绘制单独存在的线条。如果在形状上开始或结束线条,线条将自动与该形状关联。
- 文本工具用于向对象和线条添加文本标签,也可以在版面上任何地方添加标签。轻按现有标签进行编辑;双击可选择文字。
工具按钮会因工具的状态不同而显示出不同的外观,状态包括“未激活”、“已选择”或是“粘附”。
- 工具背景色为白色时,工具处于未激活状态:





- 当工具背景色为浅绿色时,工具处于已选择状态(或使用中状态):




- 工具背景色为暗绿色时,工具处于粘附状态。




 如果您双击工具的按钮,工具就会变成粘附状态,或永久存在状态。
如果您双击工具的按钮,工具就会变成粘附状态,或永久存在状态。
注意
选择工具始终处于激活状态( )这使您可以更方便地移动对象并设计样式,而无需先双击它的按钮令它进入粘附状态。
)这使您可以更方便地移动对象并设计样式,而无需先双击它的按钮令它进入粘附状态。
操作工具简介(专业版)
操作工具在 OmniGraffle for Mac 中已经存在有一段时间,它现在来到了 OmniGraffle Pro for iOS 2.2 版。如果您已经购买升级到 OmniGraffle 2 专业版,您将可以在绘图工具栏的最右边找到操作工具。
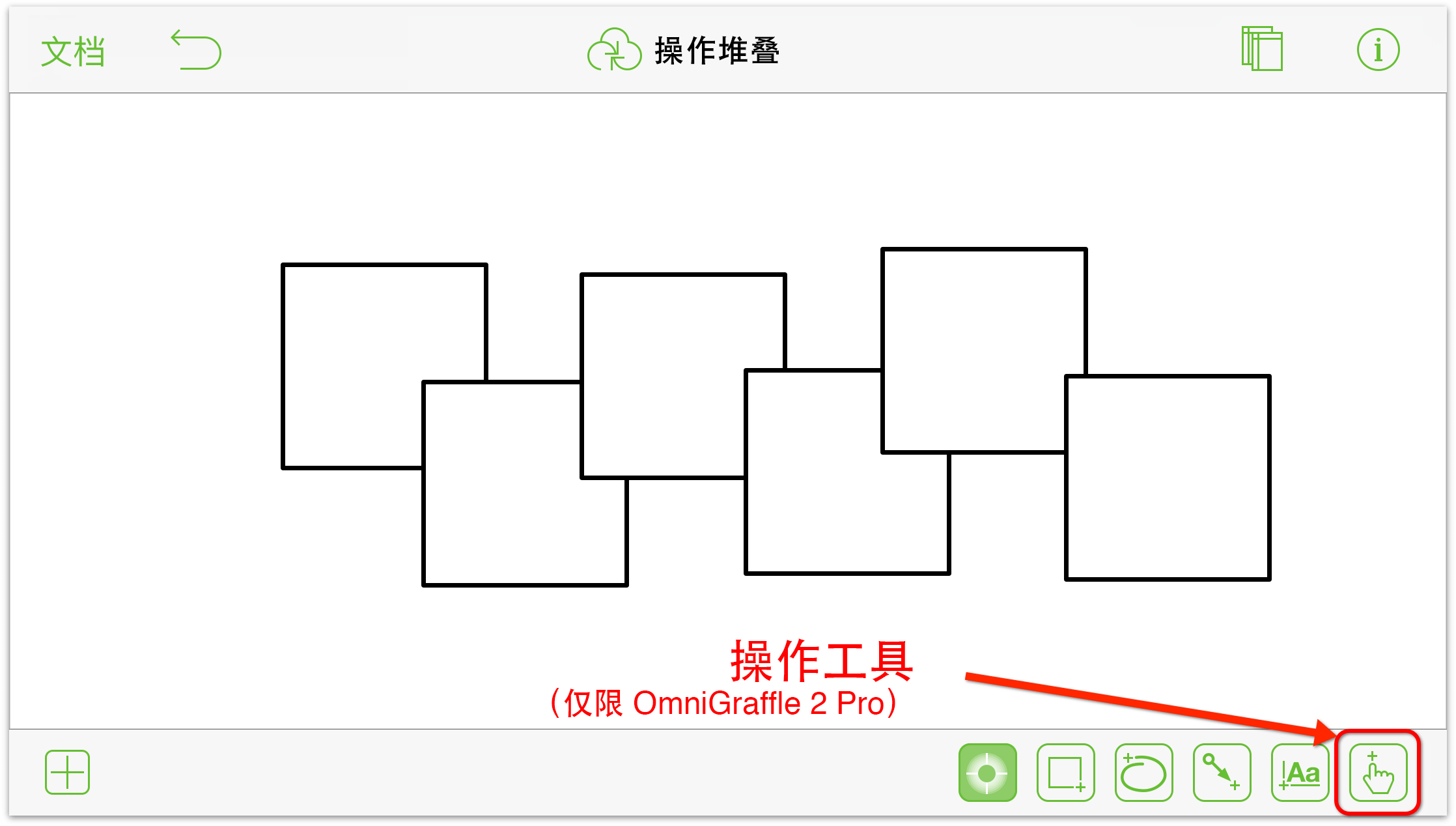
与其他工具一样,操作工具会根据其状态显示出不同的外观:
 表示操作工具未激活
表示操作工具未激活 表示操作工具已被选中
表示操作工具已被选中 表示操作工具高亮显示
表示操作工具高亮显示 表示操作工具处于粘附状态
表示操作工具处于粘附状态
有关如何使用操作工具的详细信息,请参阅本章中稍后部分的使用操作工具与对象交互。
当您选择形状、手绘、线条或文本工具时,您将发现 按钮左边会出现另一个按钮。这被称为工具预览按钮,因为它会向您准确地显示您正要绘制的对象的类型。
按钮左边会出现另一个按钮。这被称为工具预览按钮,因为它会向您准确地显示您正要绘制的对象的类型。
按下工具的预览按钮会弹出一个信息窗口,其中显示了关于工具的预设选项的详细信息,并显示一个收藏列表,您可以从中进行选择,还会显示本版面上存在的该类型的内容。您还可以从此窗口中创建自定义样式。
请继续尝试:
- 轻按
 两次,您的工具栏应当显示为如下所示:
两次,您的工具栏应当显示为如下所示:
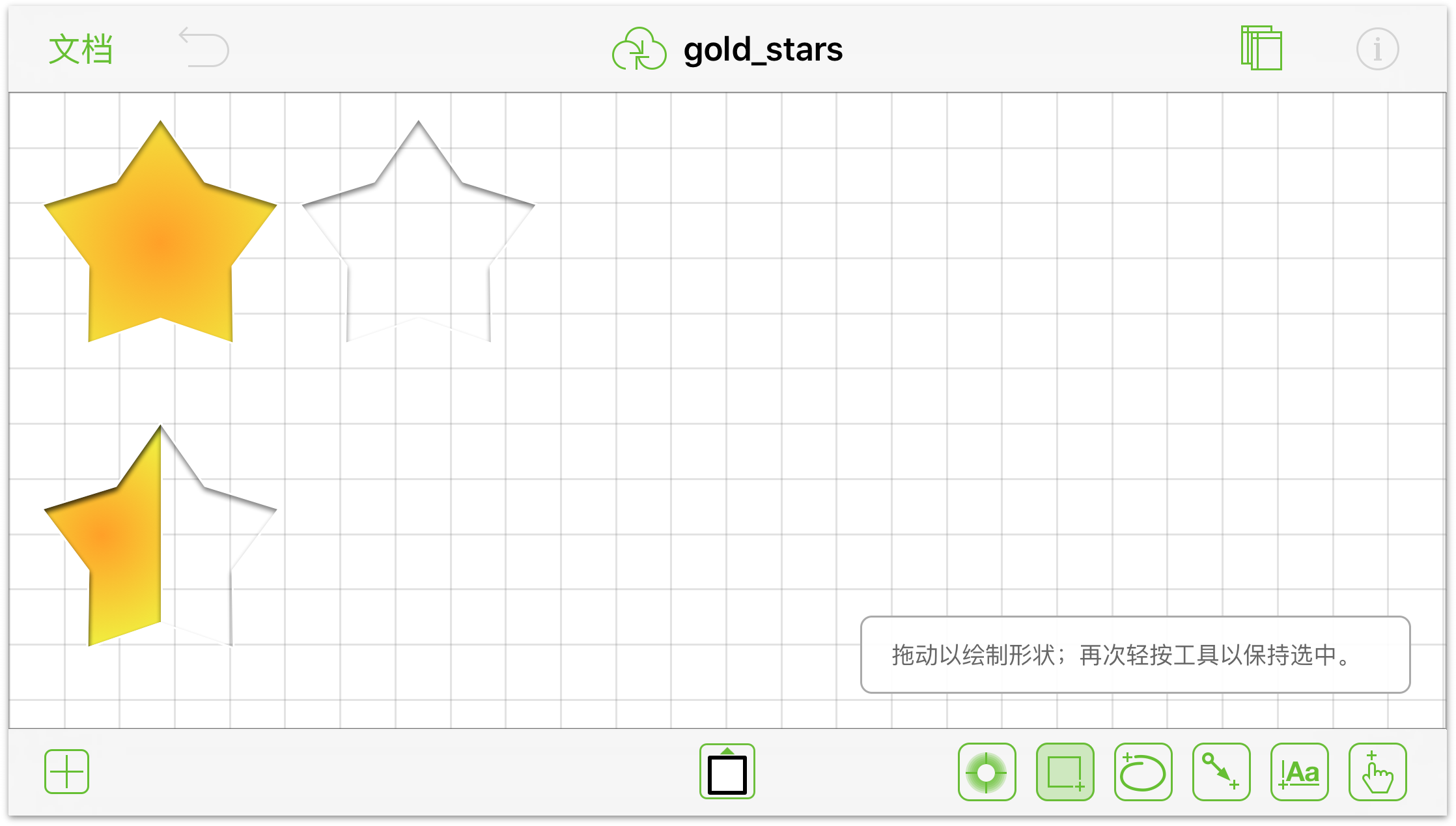
- 轻按工具预览按钮检查样式,选择其他形状,或创建形状的自定义样式。
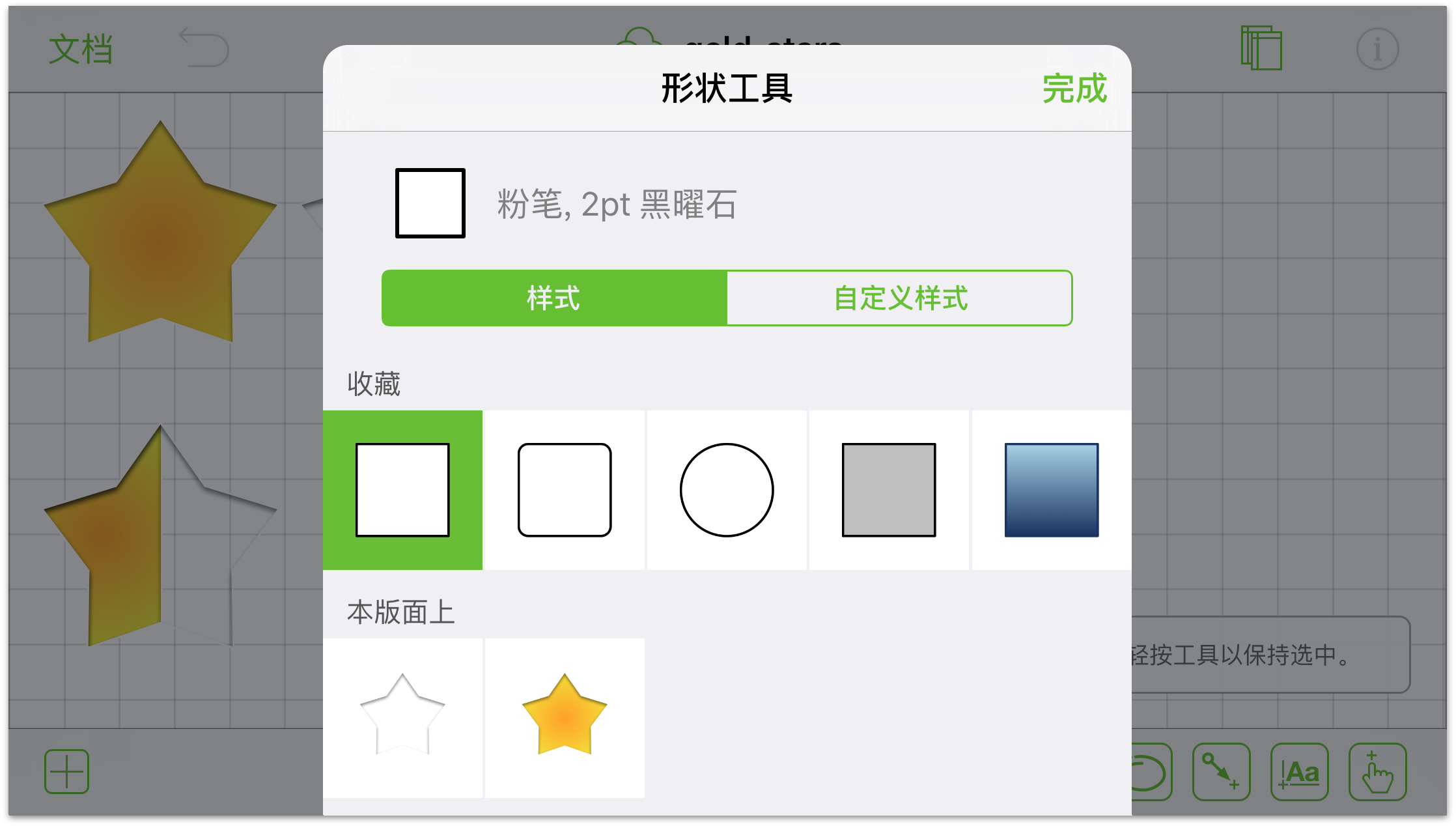
- 轻按收藏下的圆圈对象。您将看到工具预览按钮出现变化,显示圆圈。
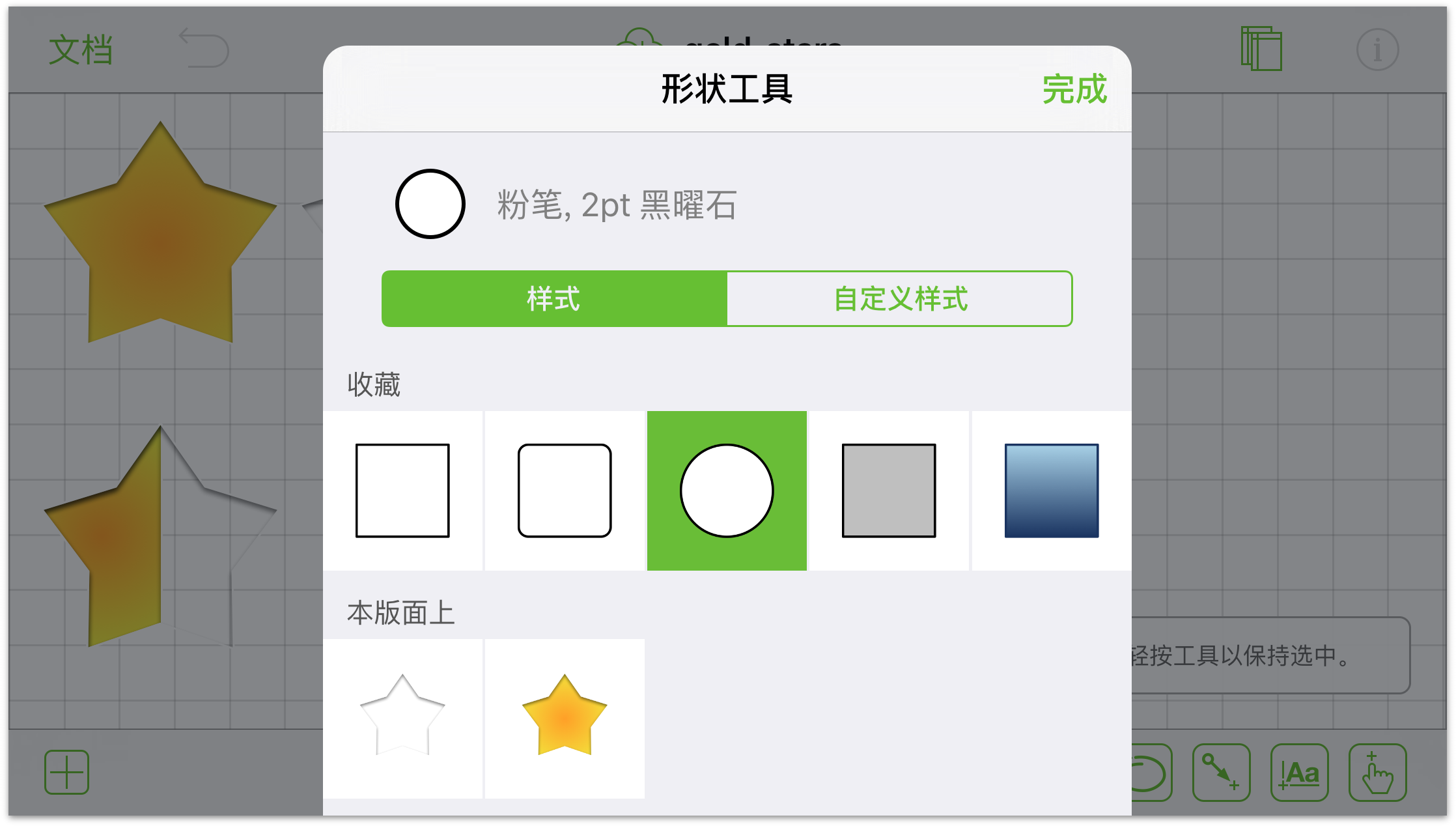
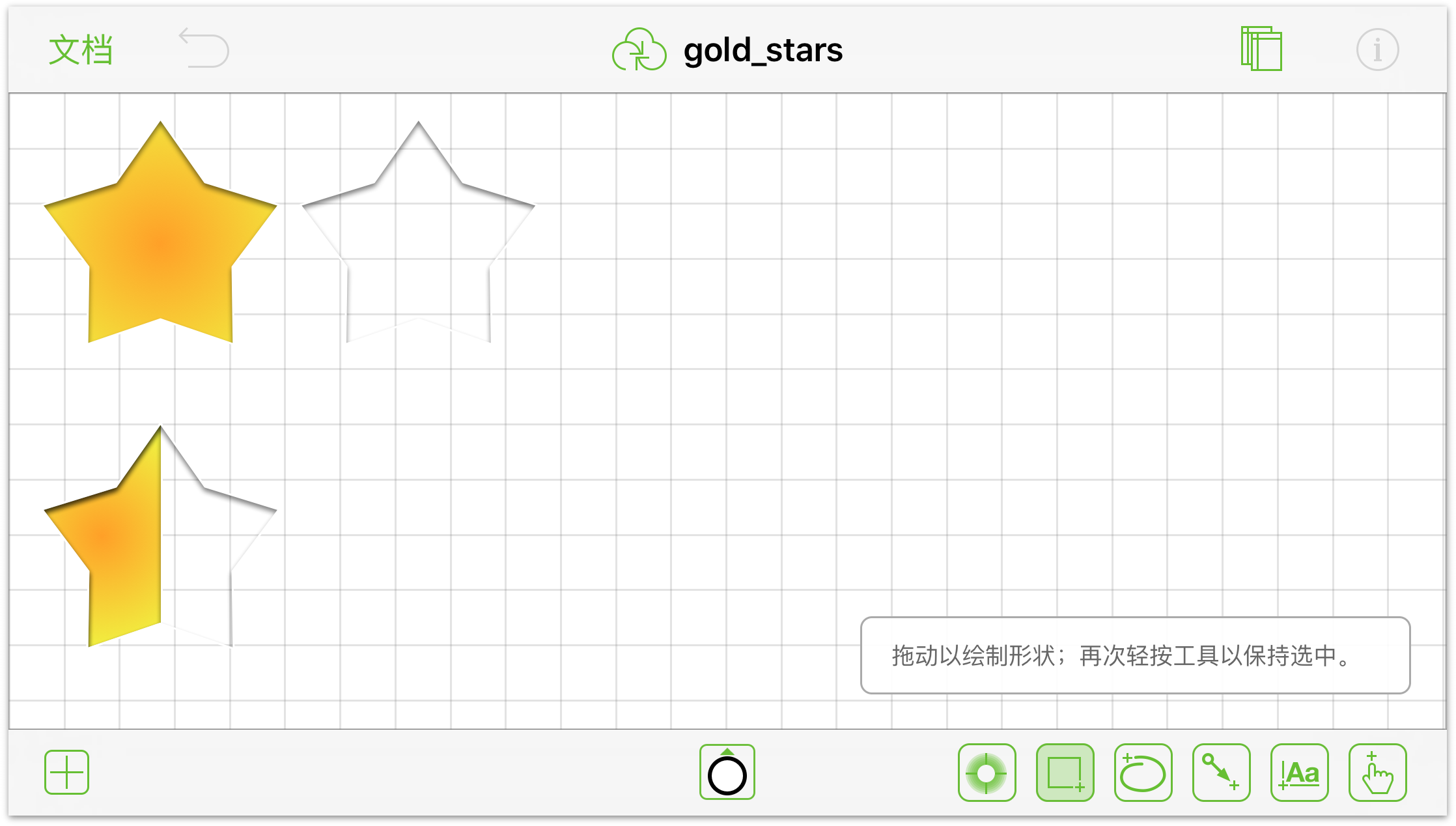
花些时间来试试其余工具,看看它们各自的信息窗口中有哪些选项可用。
使用点编辑工具
OmniGraffle v2.1 提供了全新的点编辑工具。您可以使用点编辑工具来添加、删除和选择对象上的点。
您在 OmniGraffle 中所绘制的一切内容都由许多点构成。例如,一条线有两个点:起点和终点。一个方形有四个点:每个角一个点。点编辑工具使您可以操纵任何对象,并对它们进行真正令人惊讶的改变。
要使用点编辑工具,首先选择版面上的对象,然后轻按绘图工具栏中的![]() 。
。
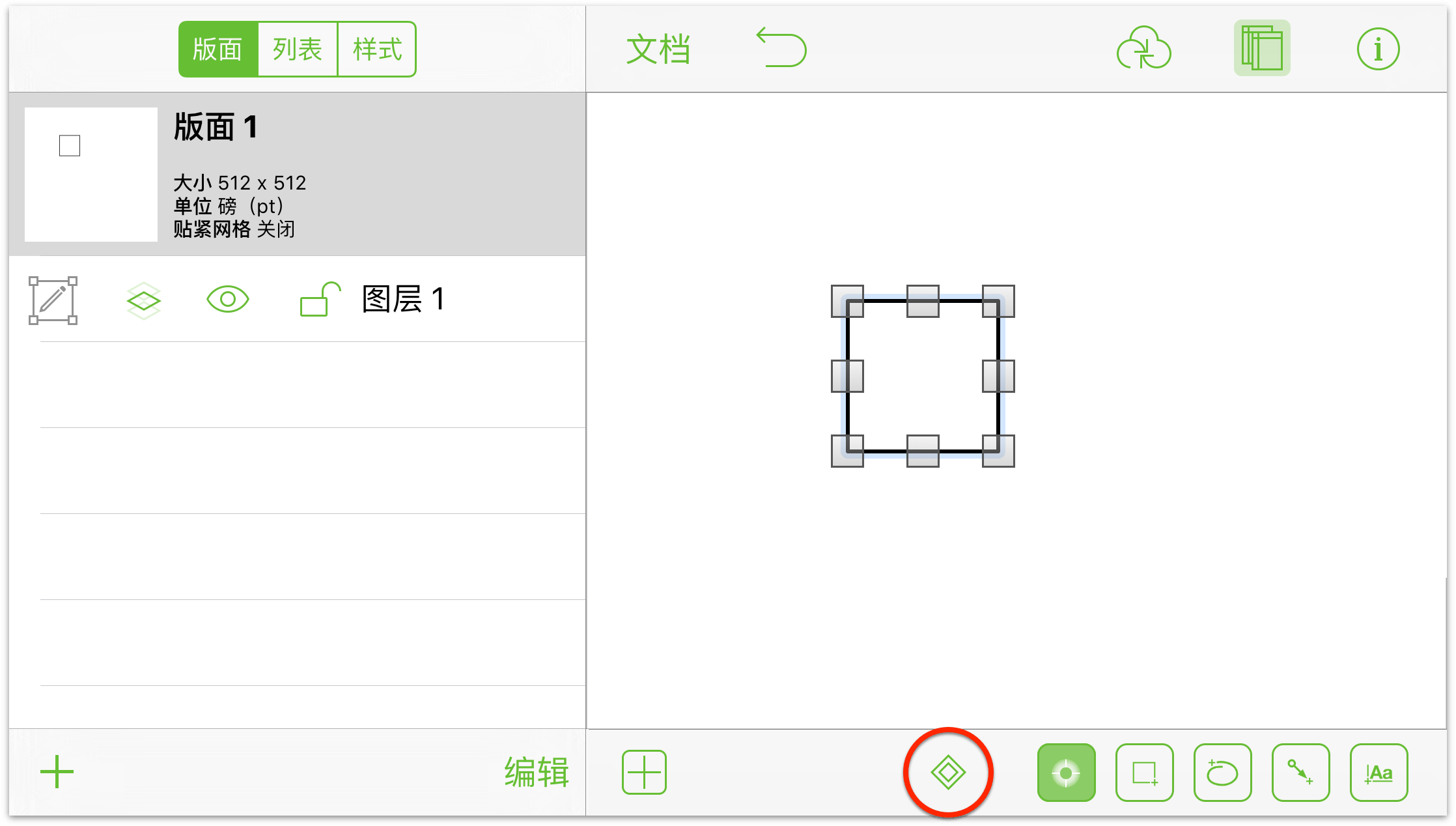
轻按点编辑工具之后,您将注意到绘图工具栏中会出现另外 3 个按钮,也就是添加、删除和点选择工具。
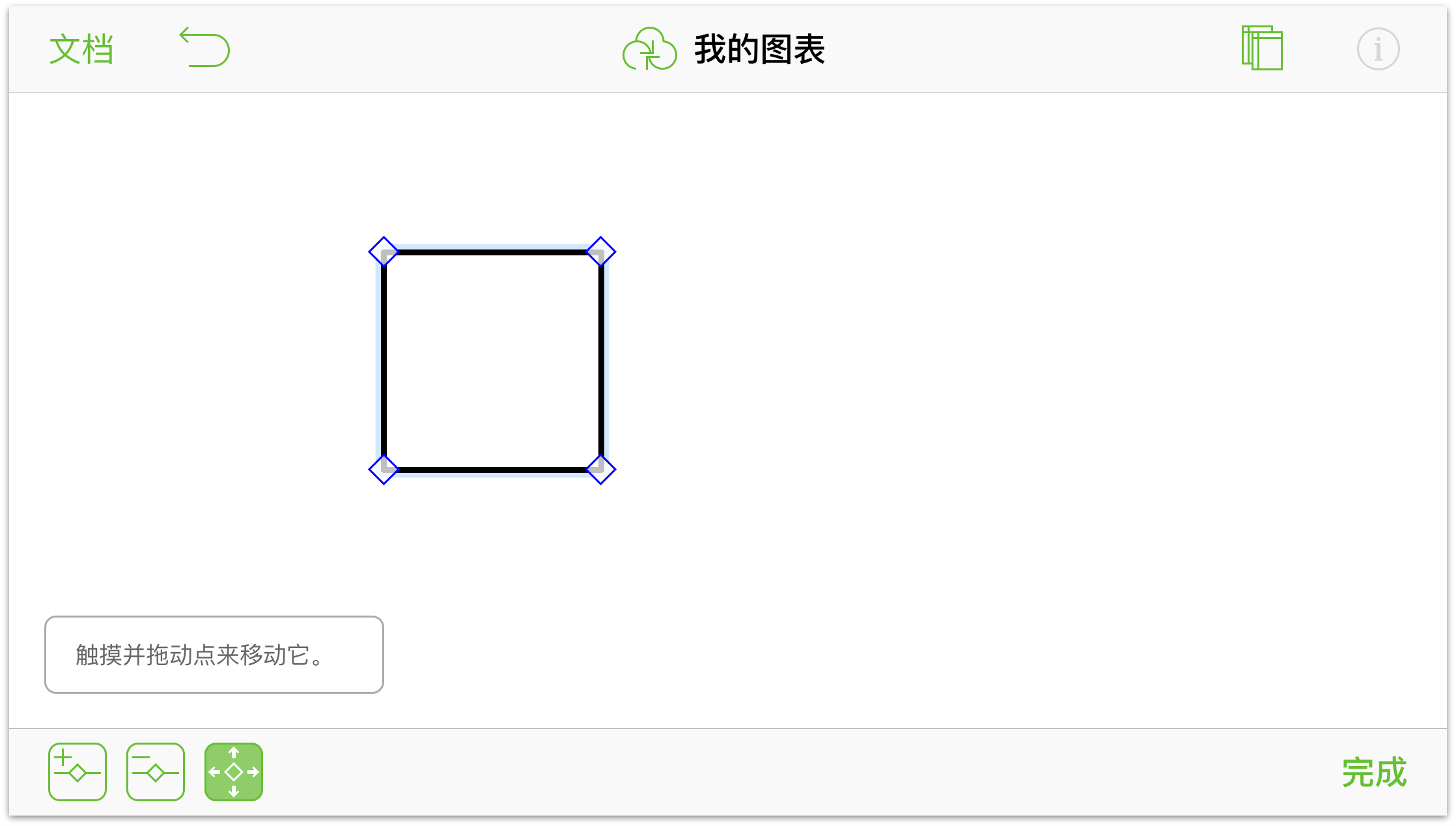
- 点选择 — 轻按选择此工具,然后轻按并拖动对象上的点,即可扭曲对象的形状。(默认情况下,只要您轻按点编辑工具,点选择工具就处于已选择的状态。)

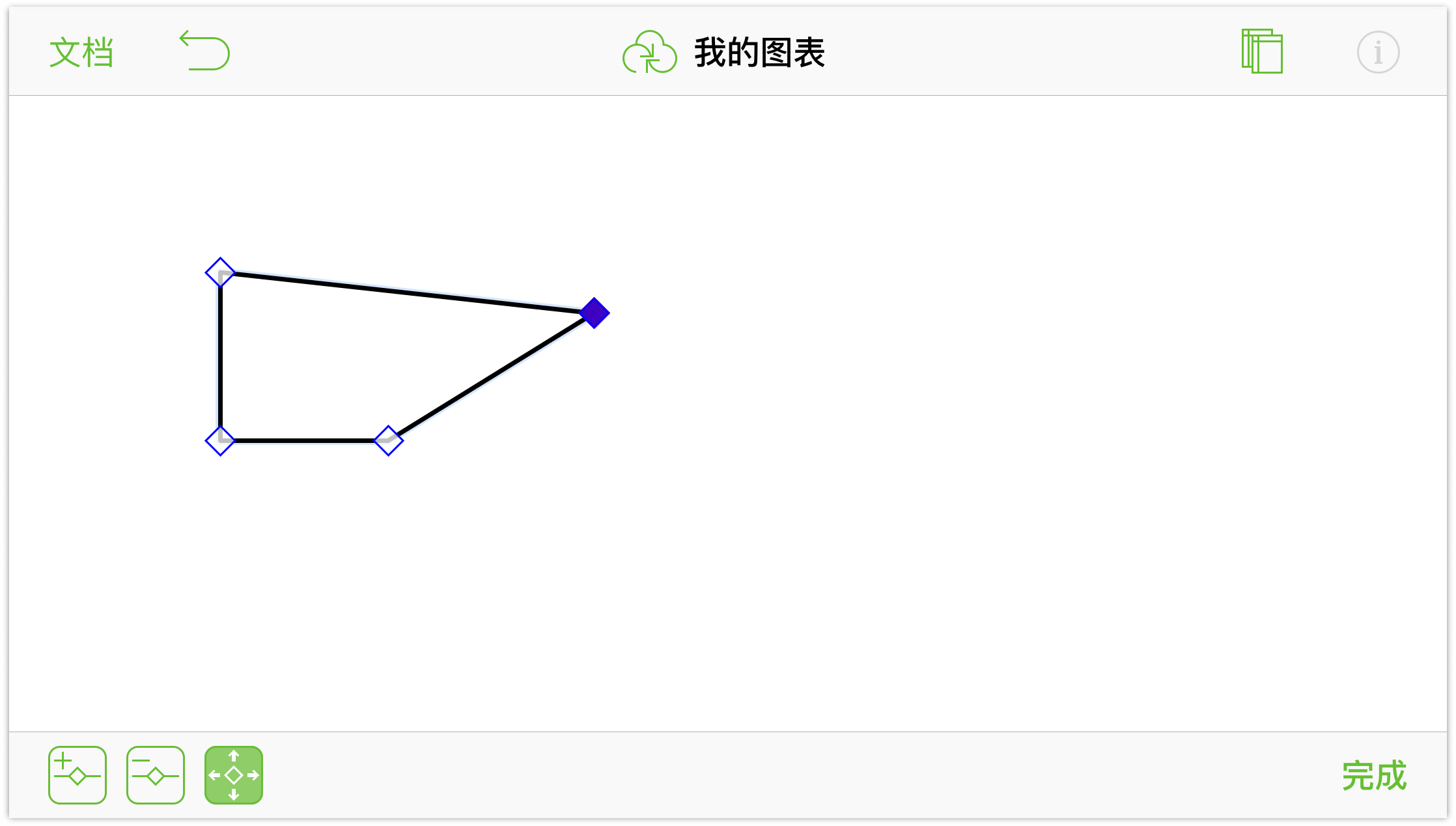
- 添加点 — 轻按该工具令其高亮显示,然后轻按对象轮廓的任何地方就可以添加一个点。

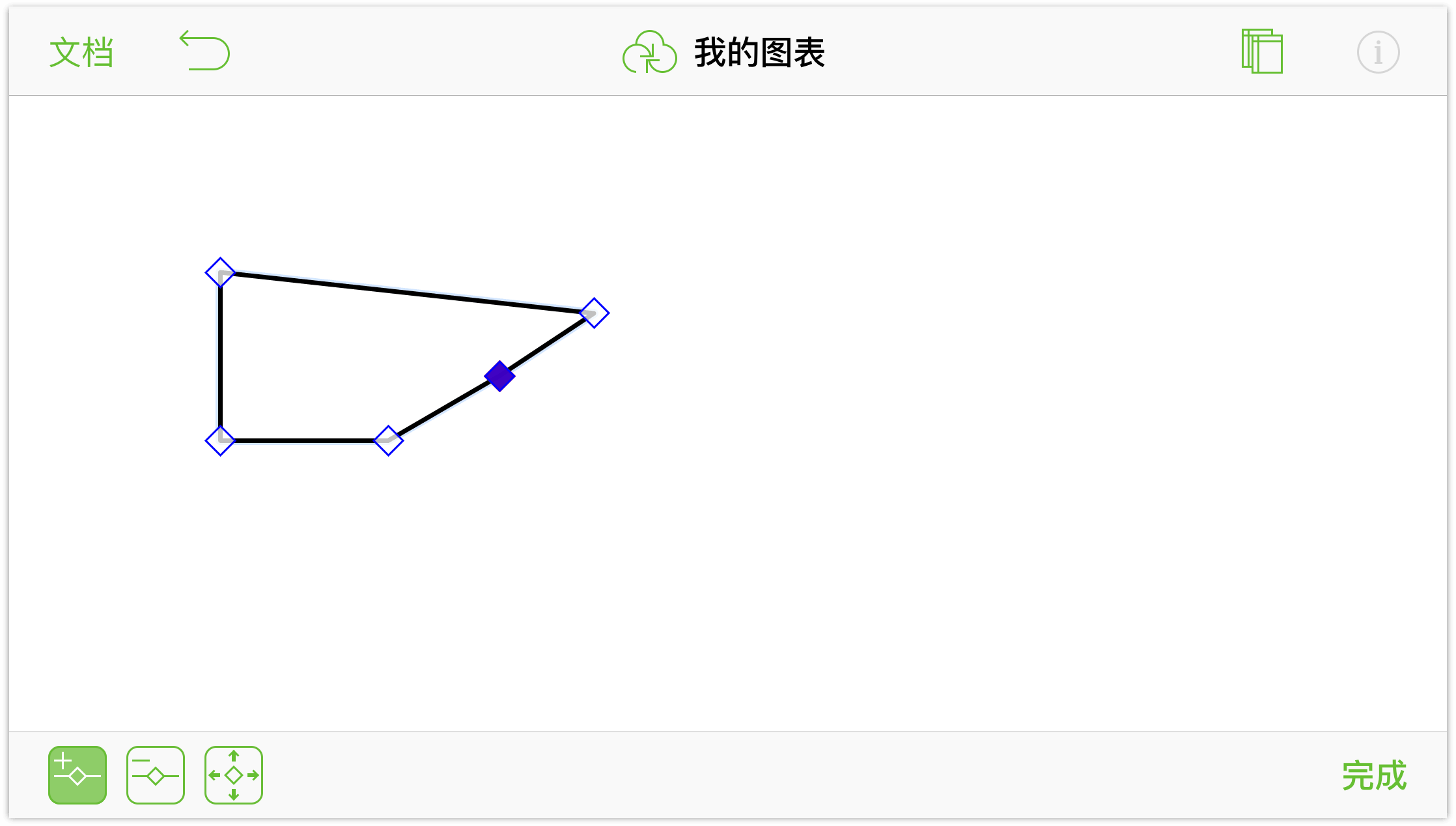
- 删除点 — 轻按该工具令其高亮显示,然后轻按对象上的点,将其从对象中删除。

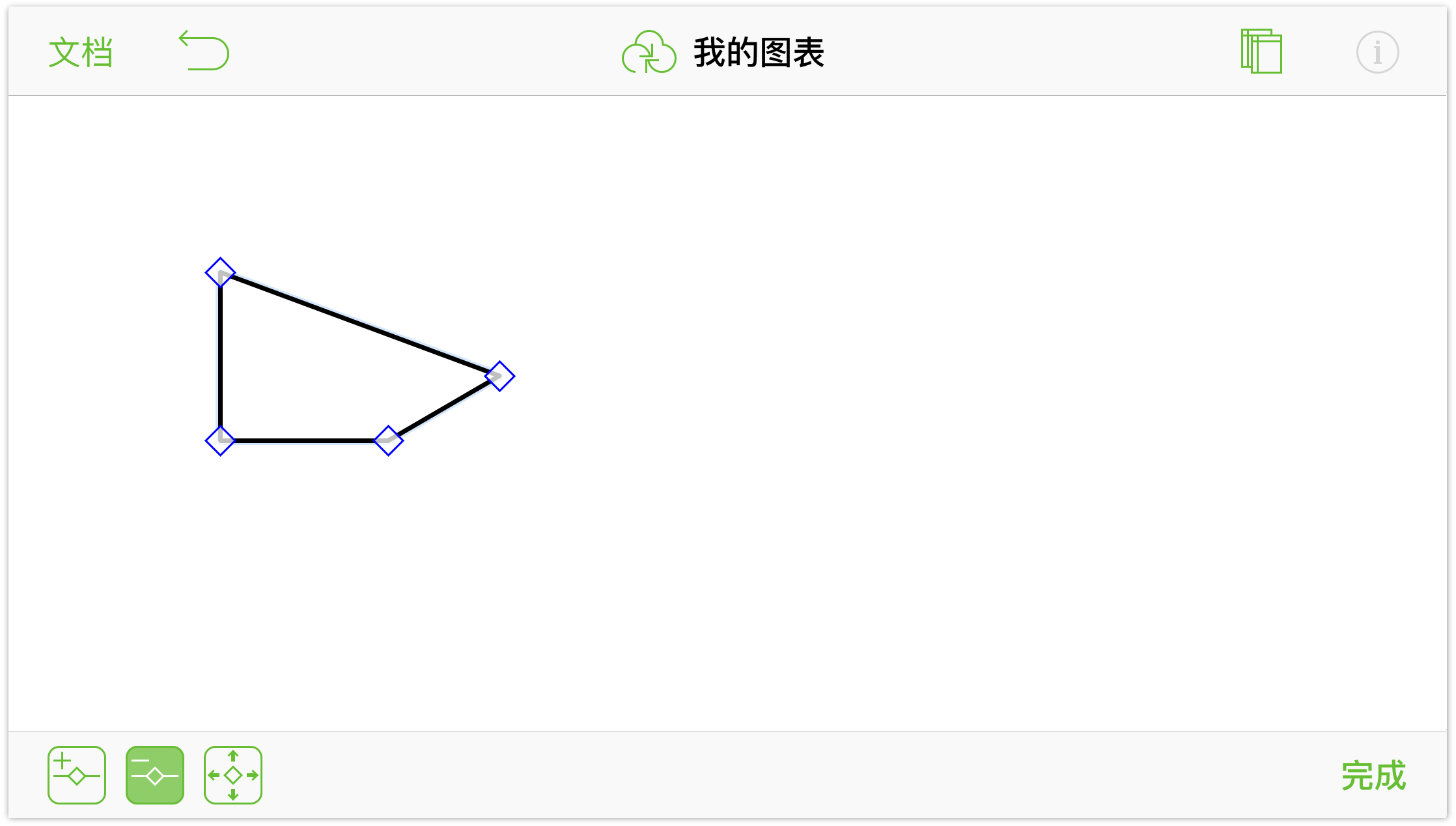
当您完成点编辑工具的使用后,轻按完成即可继续您的工作。
版面工具条
版面工具条包含了关于您的版面、版面的图层、这些图层上存在的对象以及对象群组所应用的样式的相关信息。
要打开和关闭版面工具条,轻按文稿工具栏中的![]() 。如果您用过 OmniGraffle 6 for Mac,您将注意到工具条看起来十分类似。
。如果您用过 OmniGraffle 6 for Mac,您将注意到工具条看起来十分类似。
要查看和管理您的版面:
- 轻按工具条顶部的版面即可查看您的版面列表。
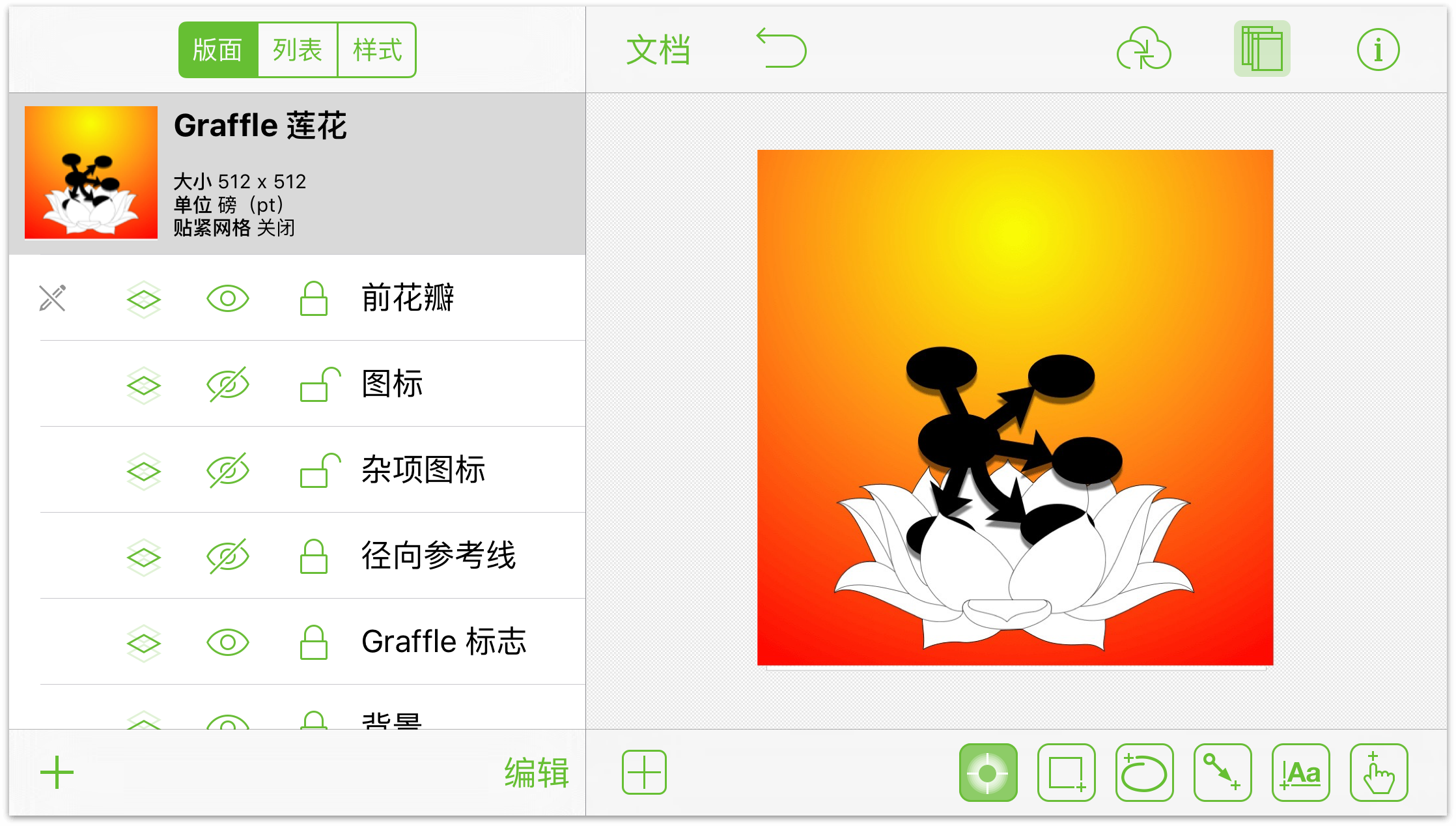
- 要开始在版面上工作,轻按可选择列表中的版面。
- 要创建新版面,轻按工具条底部的新建版面。
- 要复制所选的版面,触摸并按住版面名称,然后轻按上下文菜单中的复制。
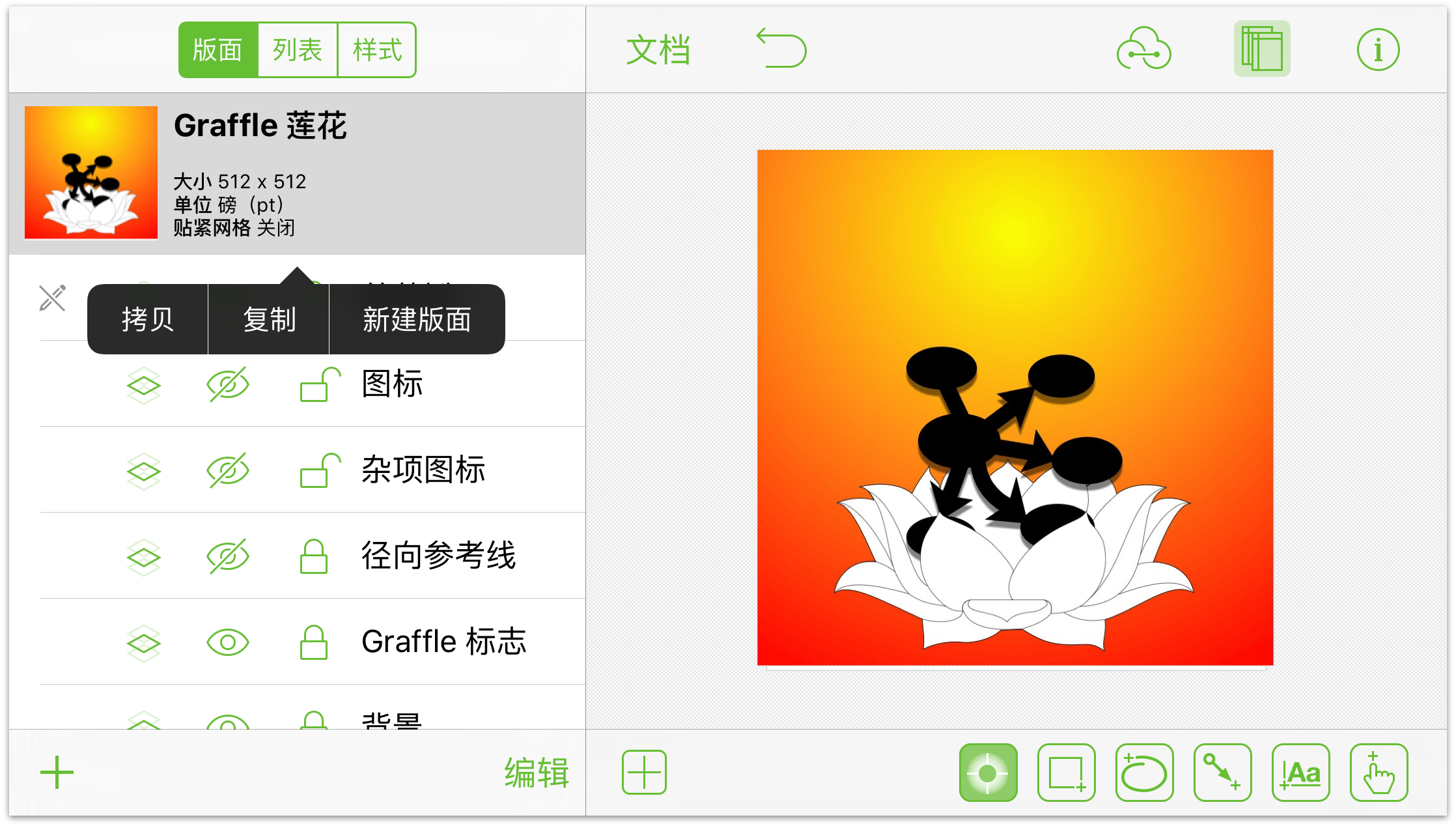
- 要重排、删除或重命名版面和图层,轻按编辑。轻按左侧的红色圆圈可删除版面或图层,而使用右侧的控点则可以重排它们。要编辑版面或图层的名称,双击名称字段以选中所有文本,然后输入新的文本。更改完成后,轻按完成。
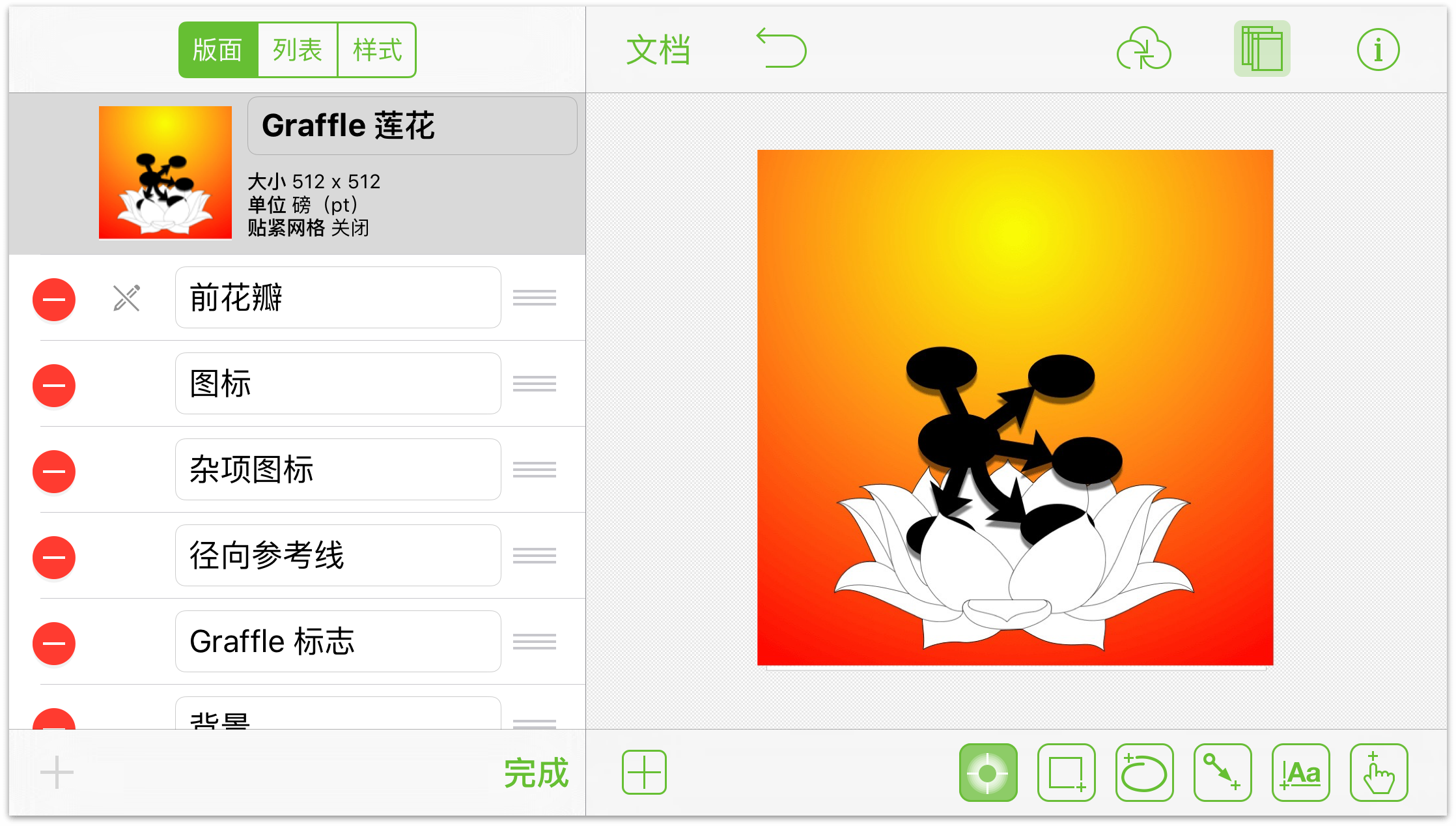
使用图层
每个版面都从一个图层开始。要添加新的图层,首先请选择版面的图层然后轻按工具条左下方的新建图层。要处理某个特定的图层,轻按并选择您要处理的图层。
要在特定的图层上开始工作,轻按列表中的图层名称。您将注意到,每个图层名称左侧都有一系列图标,让我们挨个看看它们是干什么的:
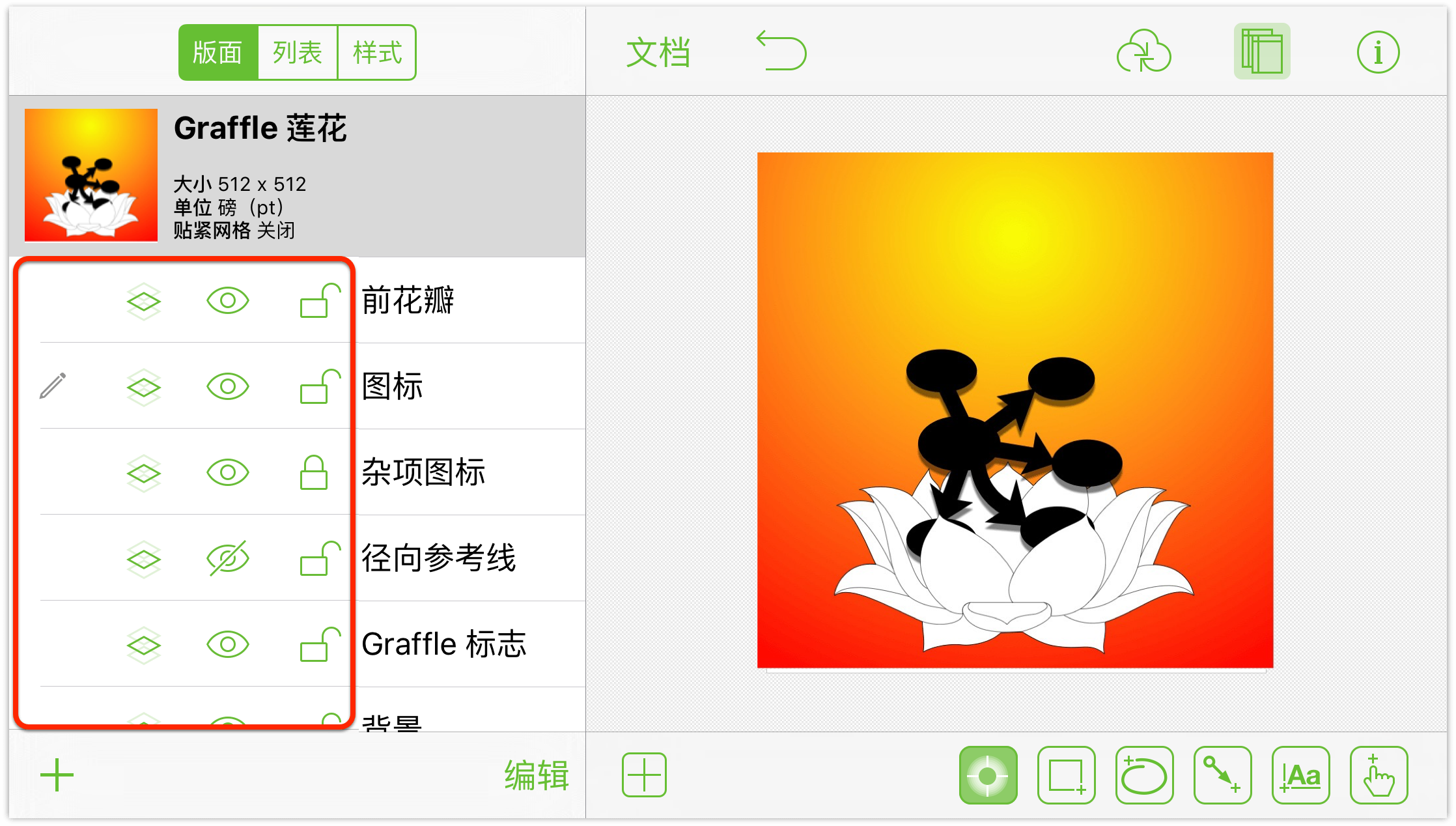
- 铅笔表示所选图层可以编辑。如果铅笔上有一根斜杠,则表示该图层无法编辑,这可能是因为它被锁定了,也可能是它的可见性被关闭了。
- 要在多个版面上分享图层,可轻按共享图层按钮;再次轻按可关闭共享。
- 要显示或隐藏图层,可轻按图层可见性按钮。如果眼睛图标上有一根斜杠,则表示该图层不可见。
- 轻按锁定可以锁定或解锁某个图层。锁定的图层无法编辑或更改,而未锁定的图层则没有这些限制。
如果您需要重排或删除图层,轻按工具条右下方的编辑。版面上的图层互相重叠放置 — 如果两个图层的对象有重叠,则列表上方的图层会遮挡住列表中位置低于它的图层上的对象。
正像版面那样,每个图层含有自己的对象组。要查看特定图层上的所有内容,首先在版面列表中选择图层,然后轻按工具条顶部的列表,即可查看和管理该图层的对象。
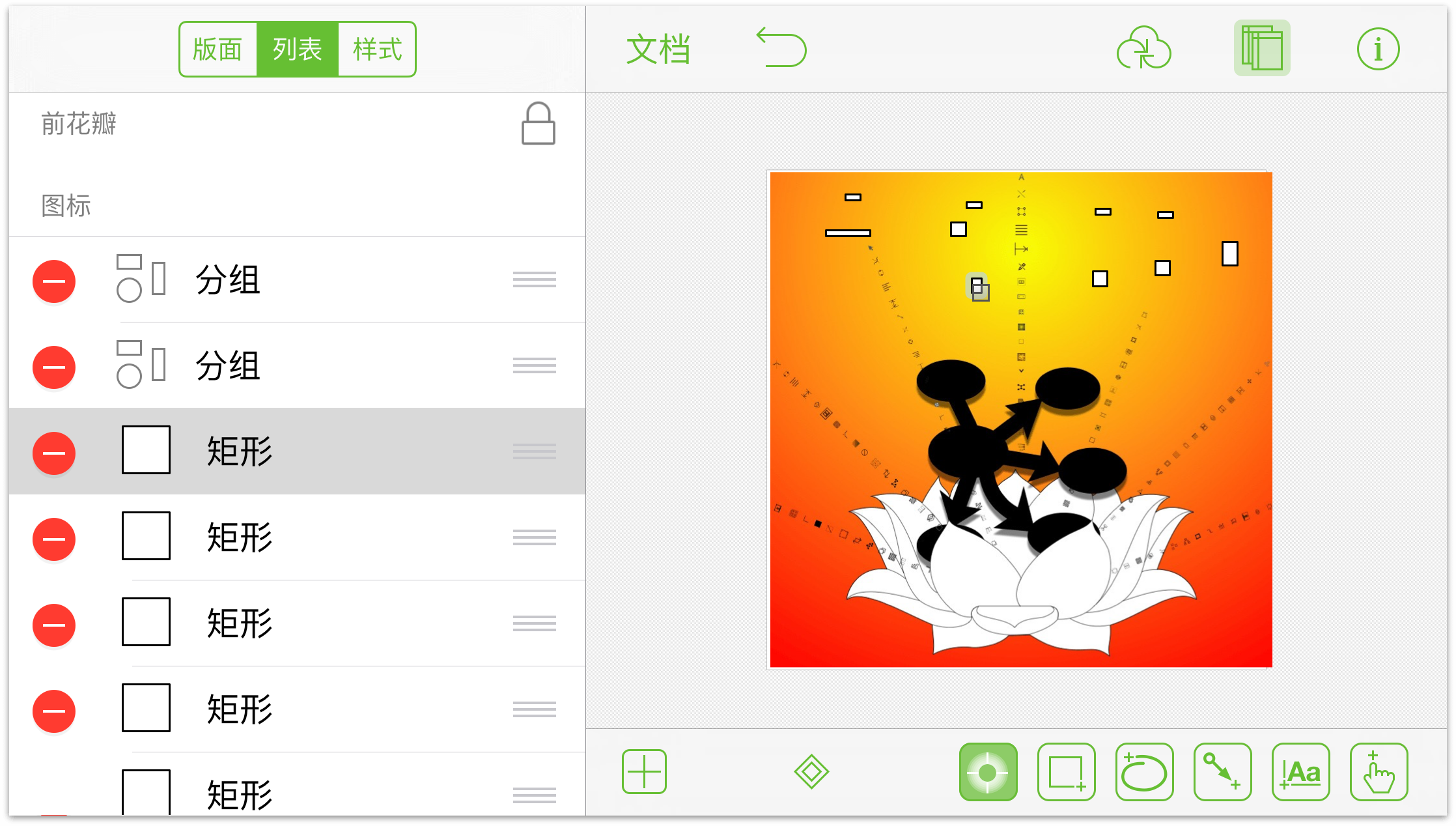
- 要选择图层上的对象,可轻按列表中的对象。
- 要删除图层元素,轻按左侧的红色圆圈然后轻按删除。如果您无意按到了红色圆圈,但并不想删除该对象,则轻按工具条中的其他任何地方。
- 要重排图层对象,轻按右侧的控点并在列表中上下拖动。
- 轻按工具条顶部的样式,即可按照样式来过滤和选择所选图层上的对象。
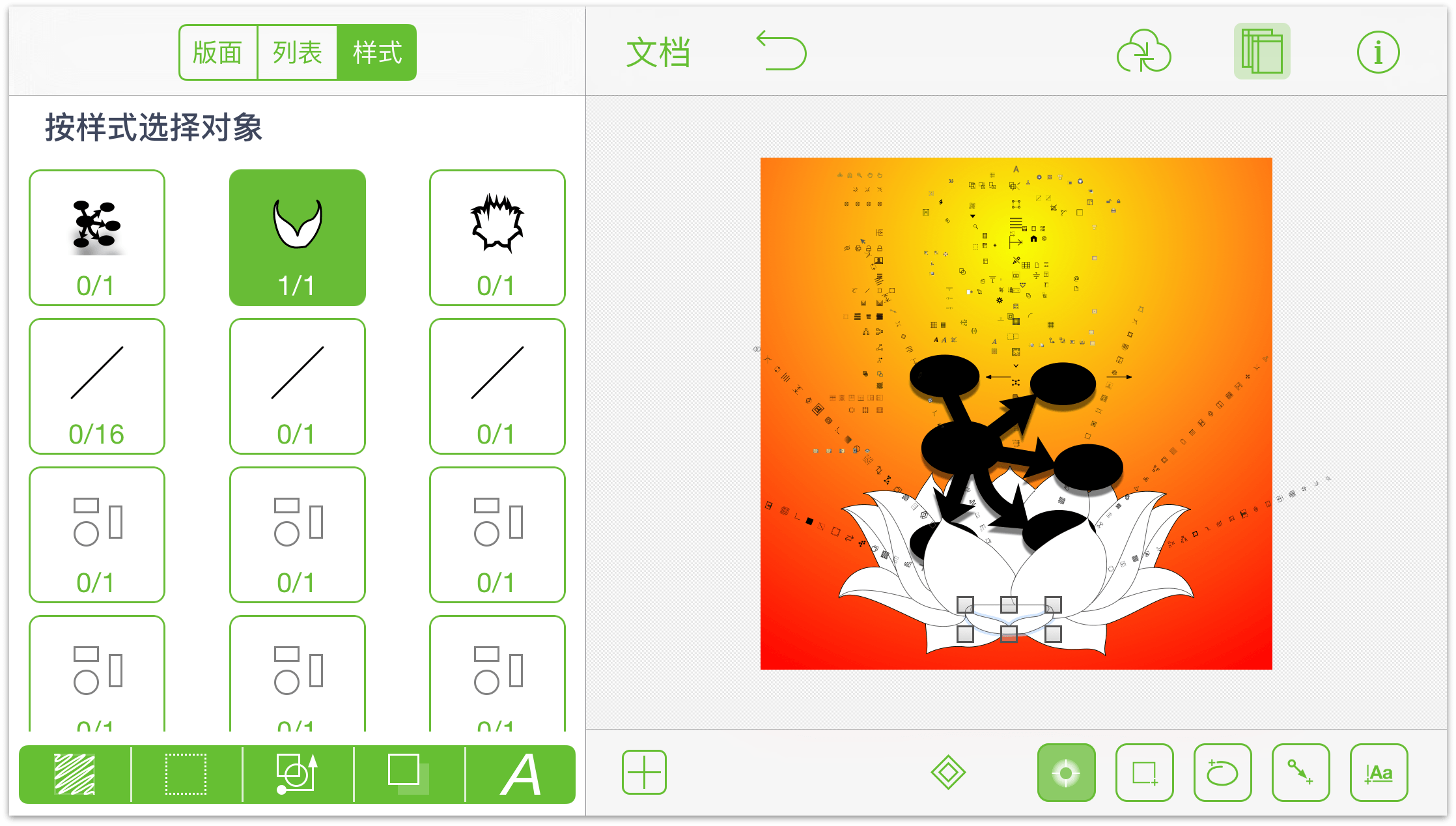
对象的每种样式都有:显示对象的图案和一对数字。第一个数字表示您已选的且符合该样式的对象数量;第二个数字表示版面上存在该样式的对象数量。
在样式列表底部的旁边,您可以看到一组过滤按钮。使用这些按钮来控制上方的列表中要显示哪些对象样式/类型。轻按过滤器以选择与其匹配的所有对象。然后您可以轻按
 来选择和修改图层对象的分组。
来选择和修改图层对象的分组。白色过滤器按钮表示不包含与该过滤器关联的对象,绿色按钮则表示包含。混合过滤器返回匹配所有过滤器的对象:
- 轻按填充按钮,从而通过填充来包含或排除所选图层上的对象。
- 轻按笔划按钮,从而通过笔划来包含或排除所选图层上的对象。
- 轻按形状按钮,从而通过指定的形状来包含或排除所选图层上的对象。
- 轻按阴影按钮,从而通过阴影来包含或排除所选图层上的对象。
- 轻按文本按钮以包含或排除所选图层上的文本对象。
当您需要对某组对象应用更改时,请记得使用这些过滤器。例如,将所有文本字体从 Helvetica 改成 Gill Sans,或者更改图层上所有圆形对象的填充颜色。