OmniOutliner 是用于组织信息列表的绝佳工具。无论您是需要创建购物清单、详述所写小说的章节内容和情节线索,还是组织最喜爱电影列表,OmniOutliner 都可让您轻松快速地记录下所有内容。
提示
如果您为您的 iOS 设备购买了 TextExpander,可使用 TextExpander 为常用的文本片段(如地址、URL 和标准回复)创建缩写快捷键库。轻按相应缩写,其将自动扩展为完整片段。
了解 OmniOutliner 的最佳方式是加入进来创建某种内容。本章将为您介绍在 OmniOutliner 中创建您的第一个文稿的流程 —您的最喜爱电影列表。同时,您将了解 OmniOutliner 的界面,发现某些“隐藏的”轻按手势,以及如何添加列并编辑列标题。
到了章节末尾,您应该便能够掌握 OmniOutliner 的大纲了 — 那么,让我们开始吧。
无论何时在 OmniOutliner 中创建新文稿,都需要从位置屏幕开始。要创建新文件,必须先选择保存文件的位置(即文件夹)。您可以从本地文稿文件夹选择,或选择云中的某个同步文件夹。
注意
轻按添加云帐户可为 OmniOutliner 提供访问您在云中存储的文件的权限。您可以同步到 Omni Sync Server 或 WebDAV 服务器。有关更多详细信息,请参阅添加云帐户。
OmniOutliner for iOS 不支持或提供对 iCloud Drive 的访问权限。
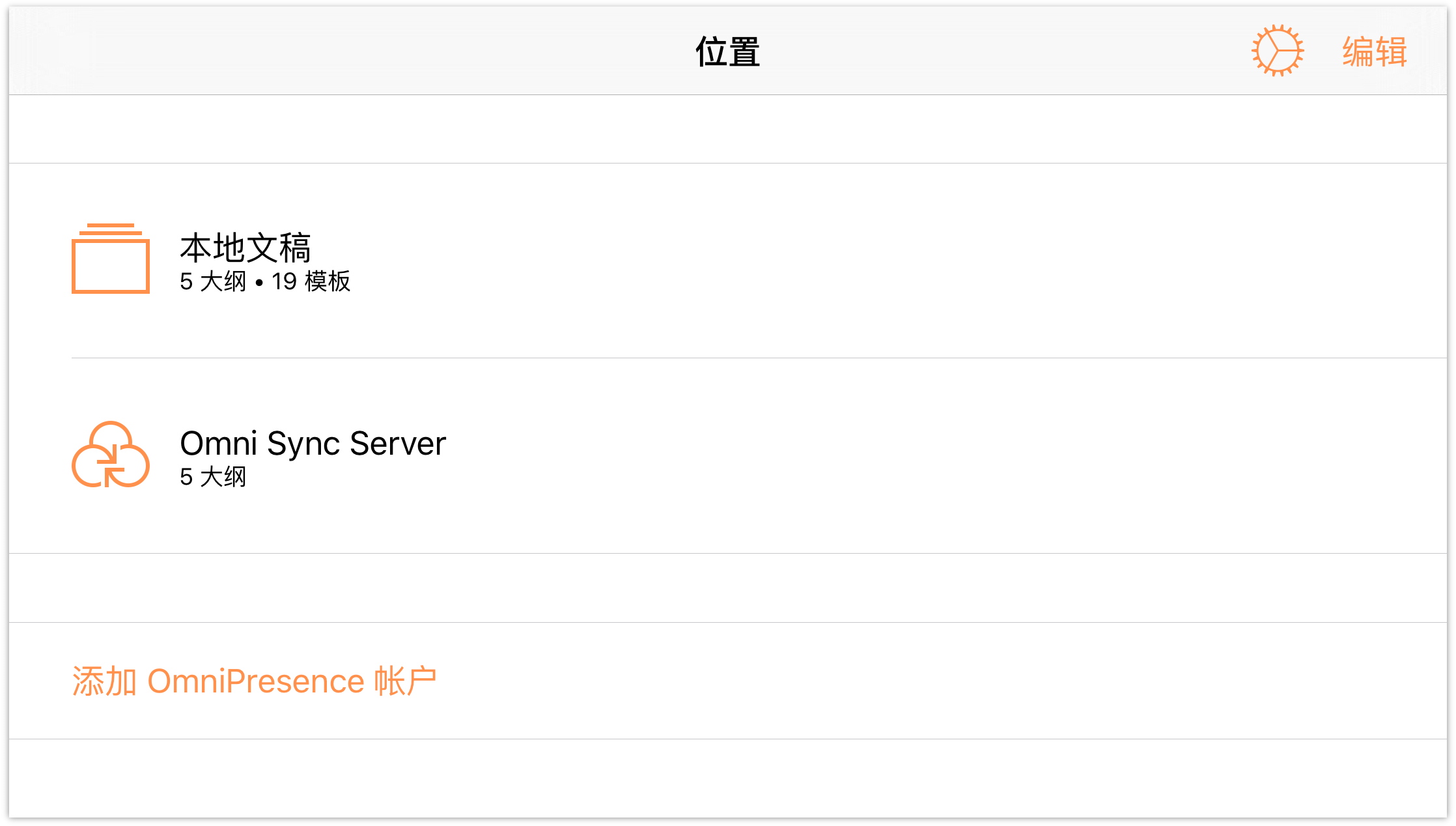
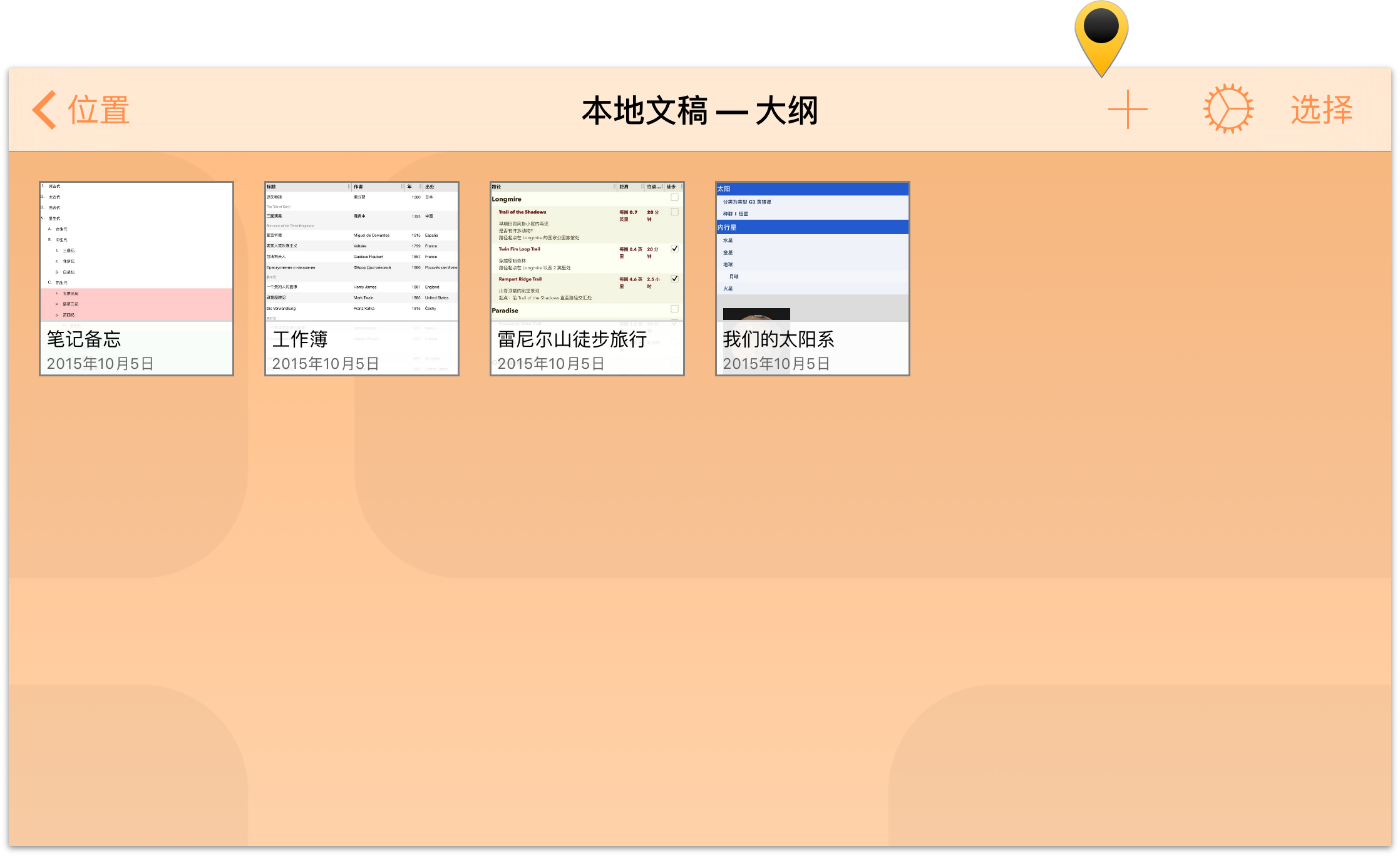
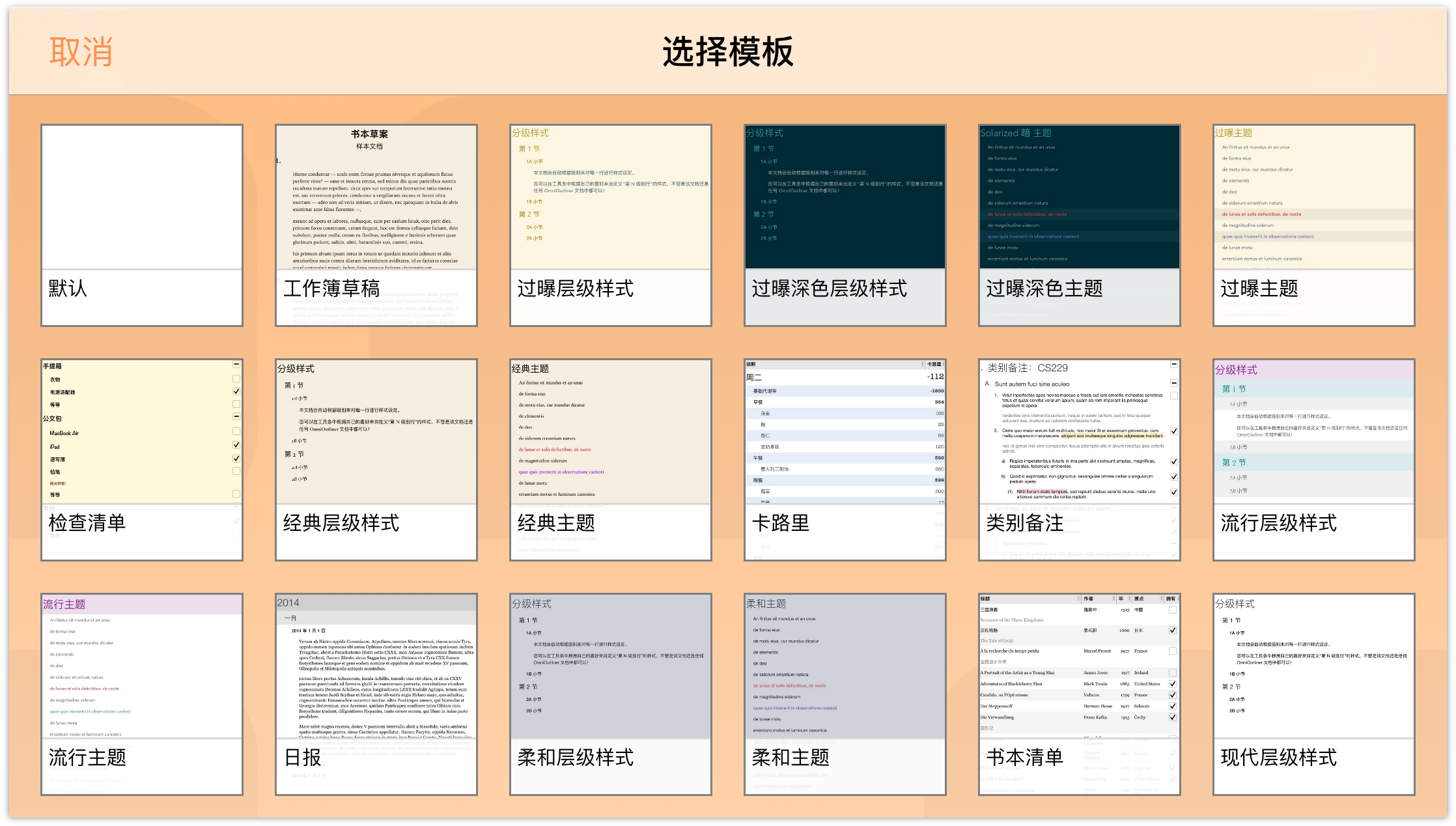
如您所见,“预设”模板很简陋,但是不用担心,接下来我们将向您展示如何让空白的画布瞬间产生神奇的变化。
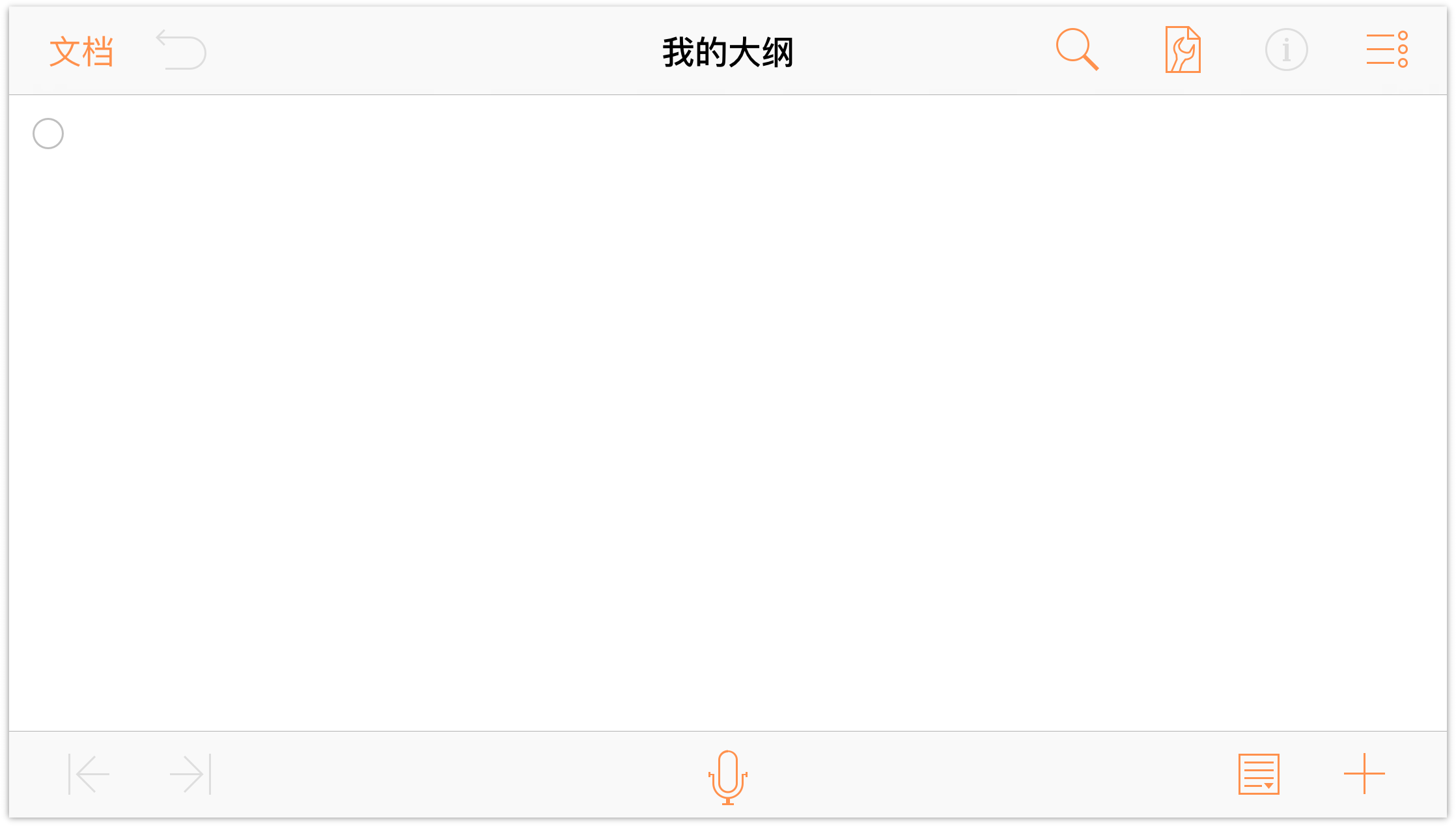

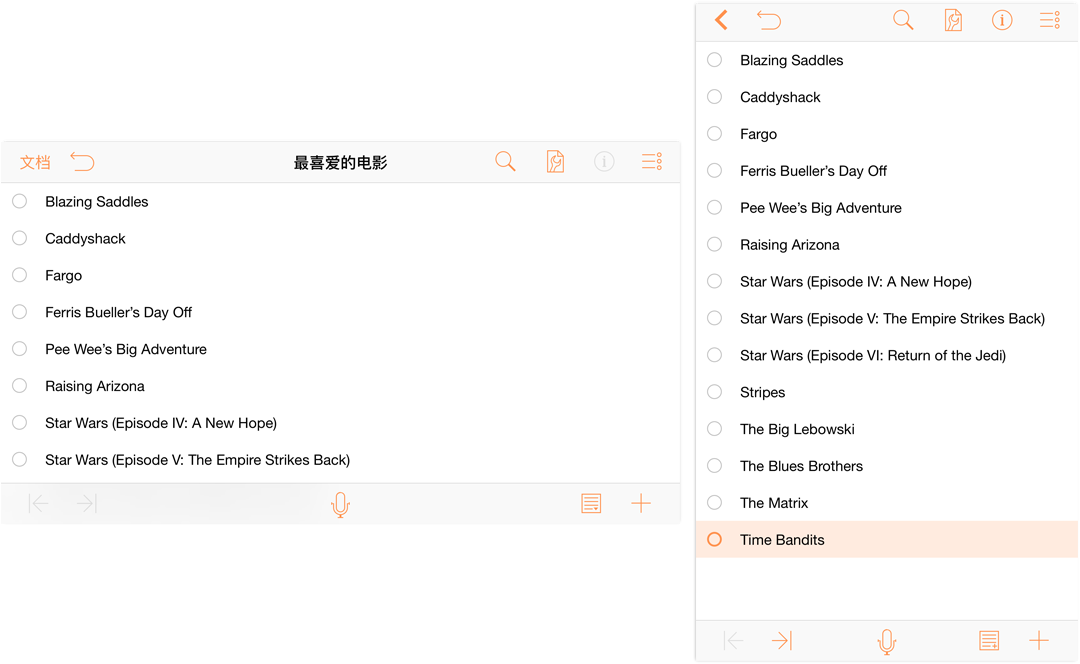
提示
iOS 设备与蓝牙键盘配对使用时输入更快。事实上,我们在 OmniOutliner 2 for iOS 里添加了 OmniOutliner for Mac 中常用的许多键盘快捷键。
如您所见,这些标题有点儿混乱,让我们先按字母顺序将它们整理一下。
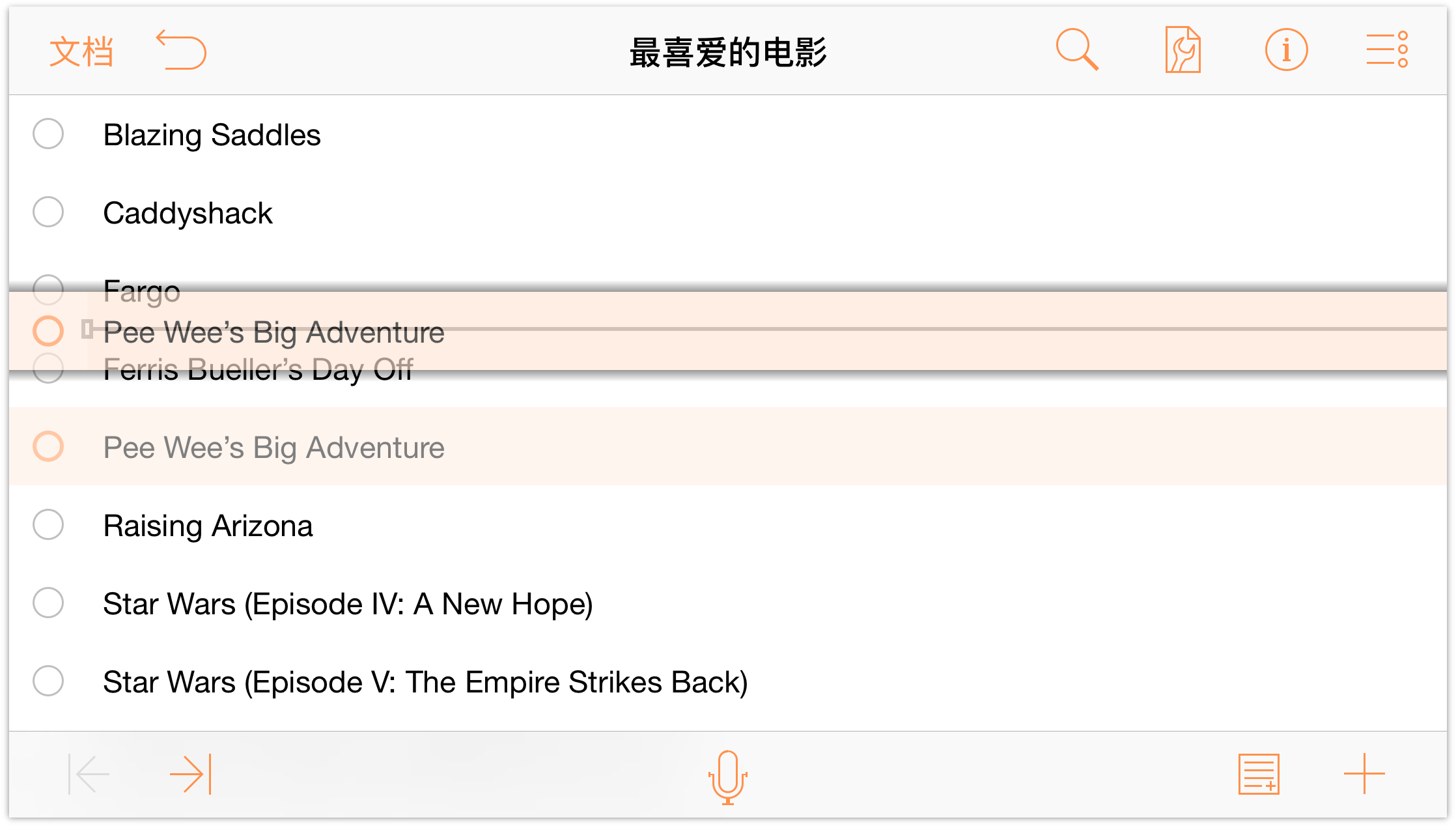
选中某行后,它会呈灰橙色高亮显示,行背后会出现阴影。这表示已选中行并准备移动。四处移动行时,会显示一条插入行,指示松开手指后此行的放置位置。
可想而知,选中并拖动各行至其相应位置会花费一定时间(而且容易产生人为错误)。处理此问题更轻松的方式是对列表进行排序。要执行此操作,请执行以下步骤:
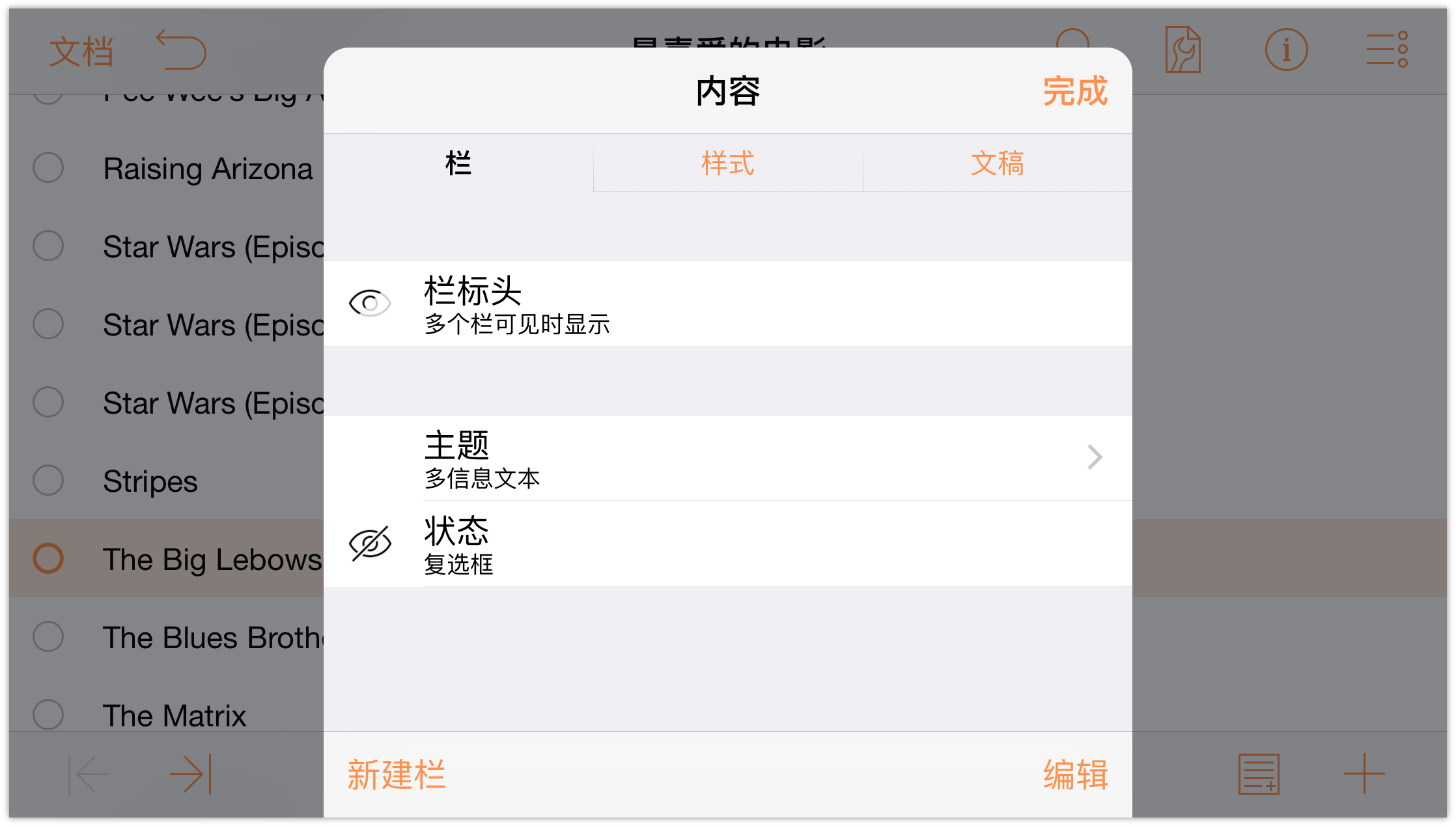
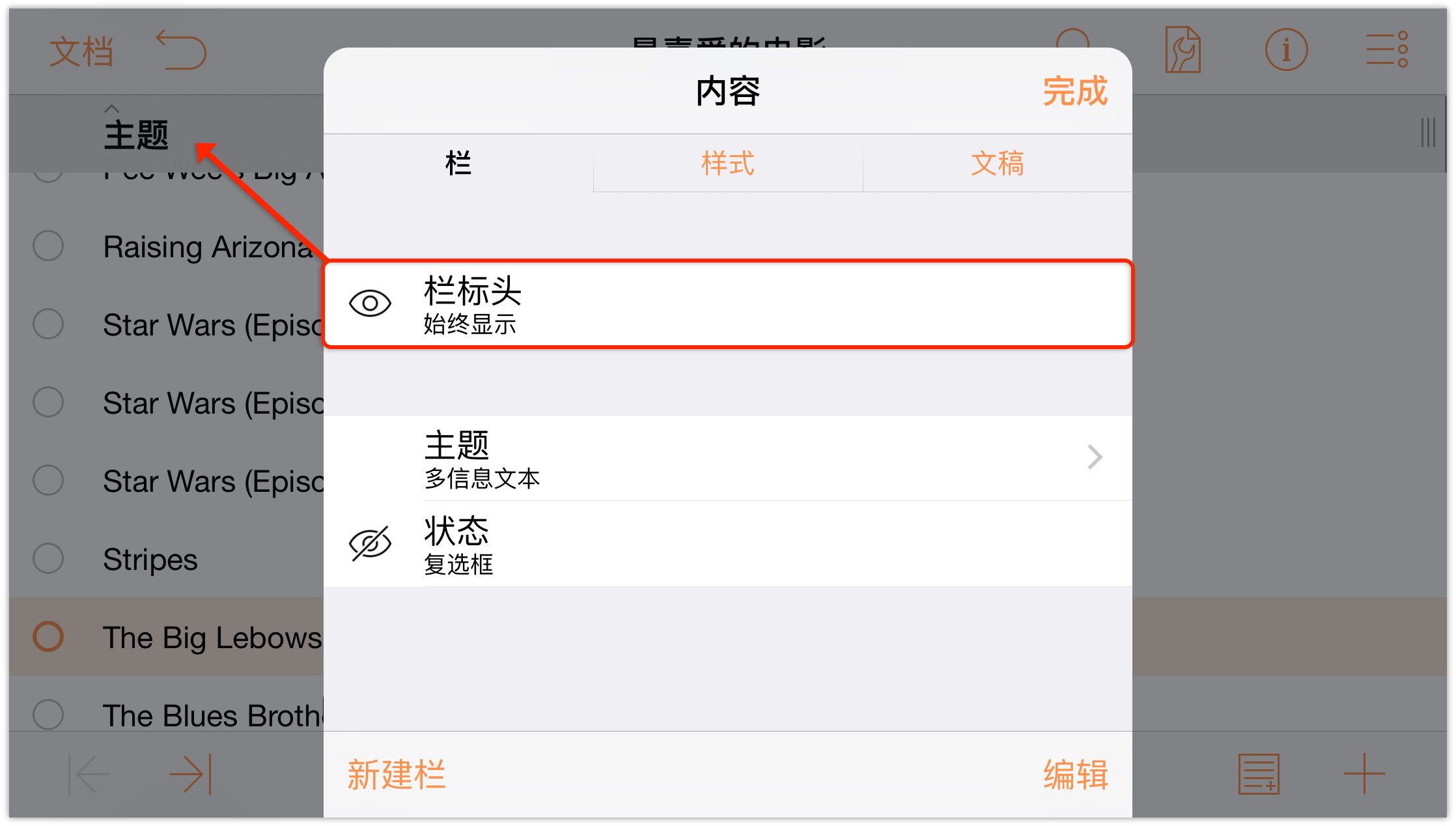
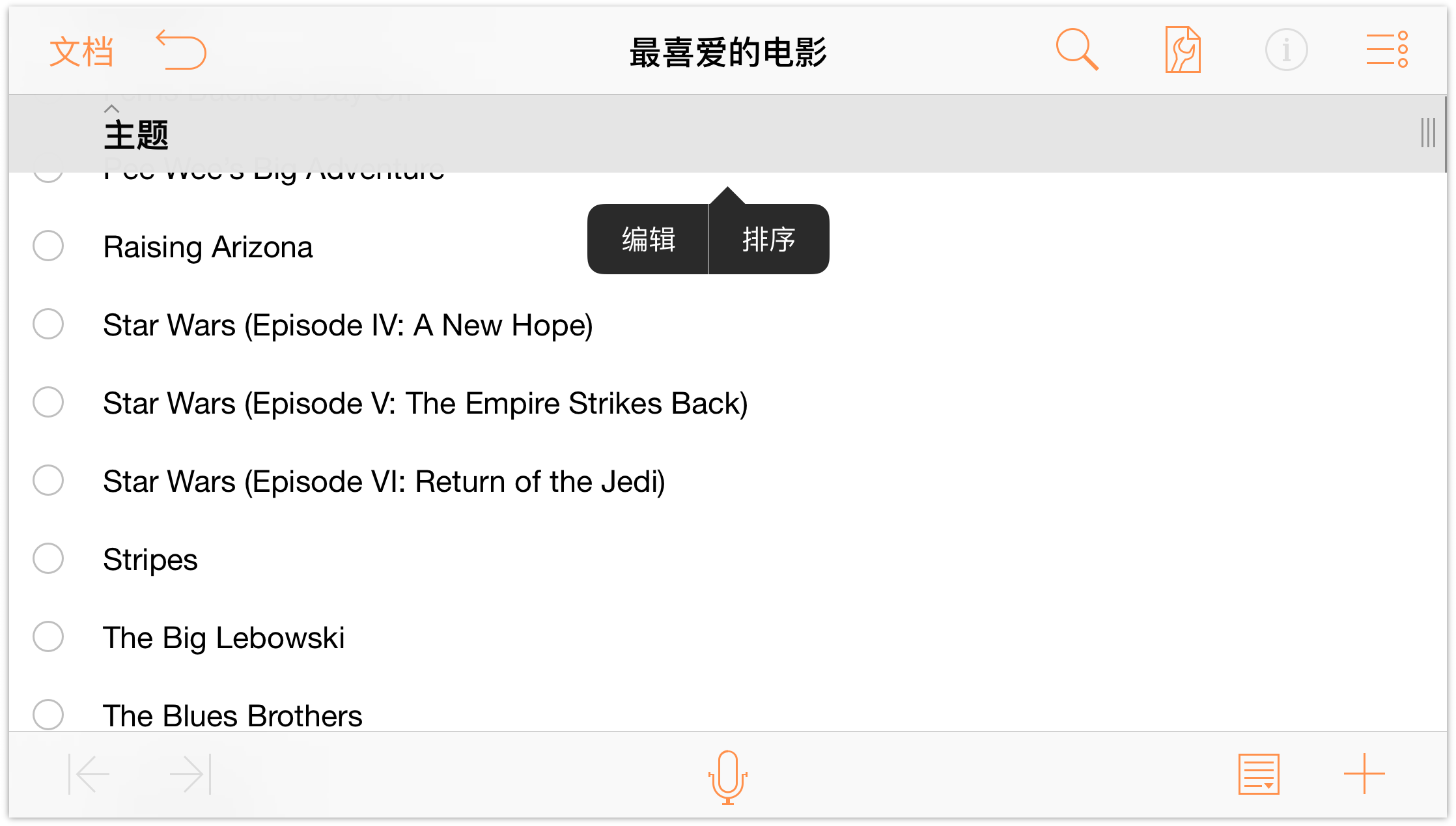
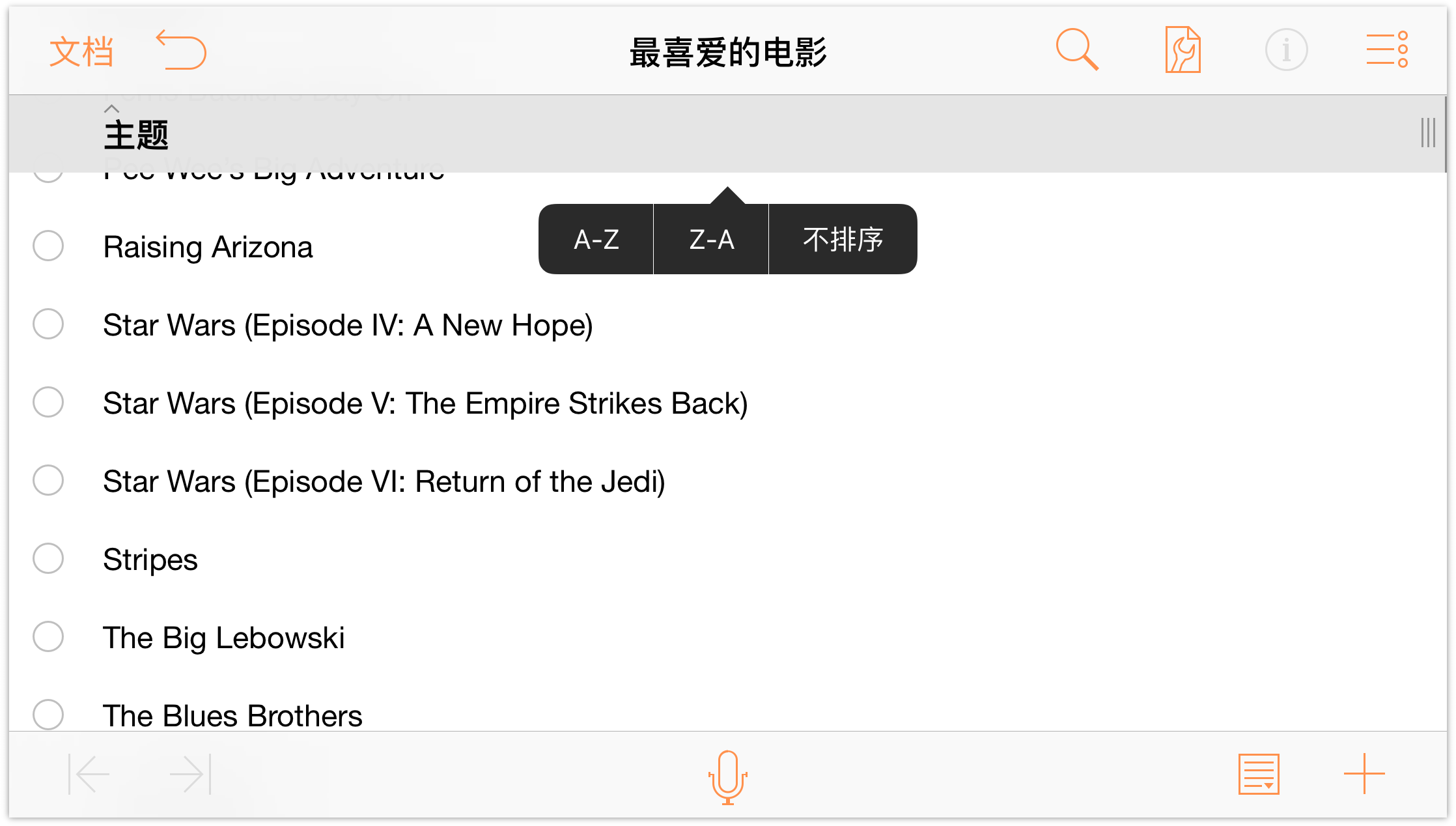
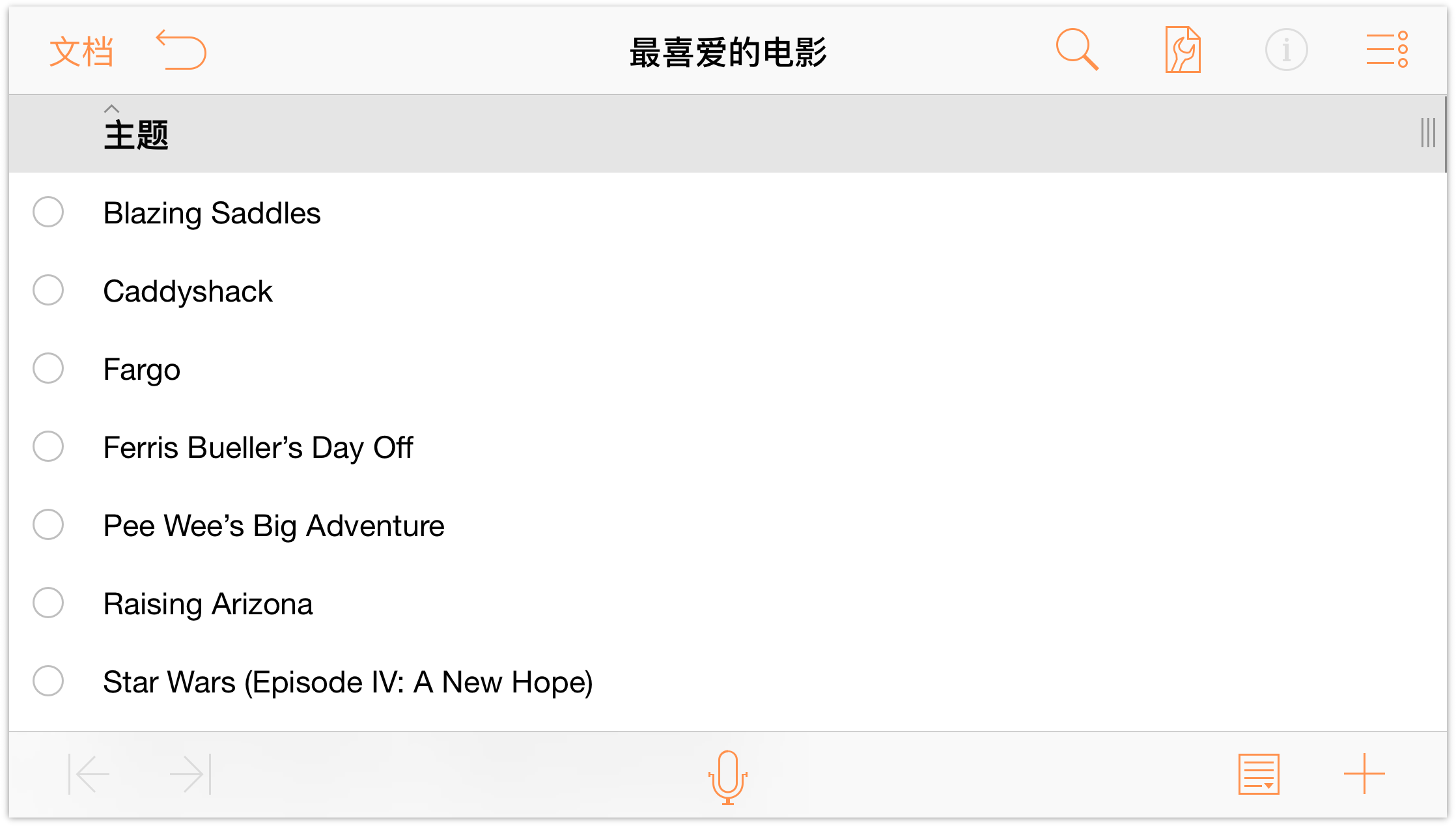
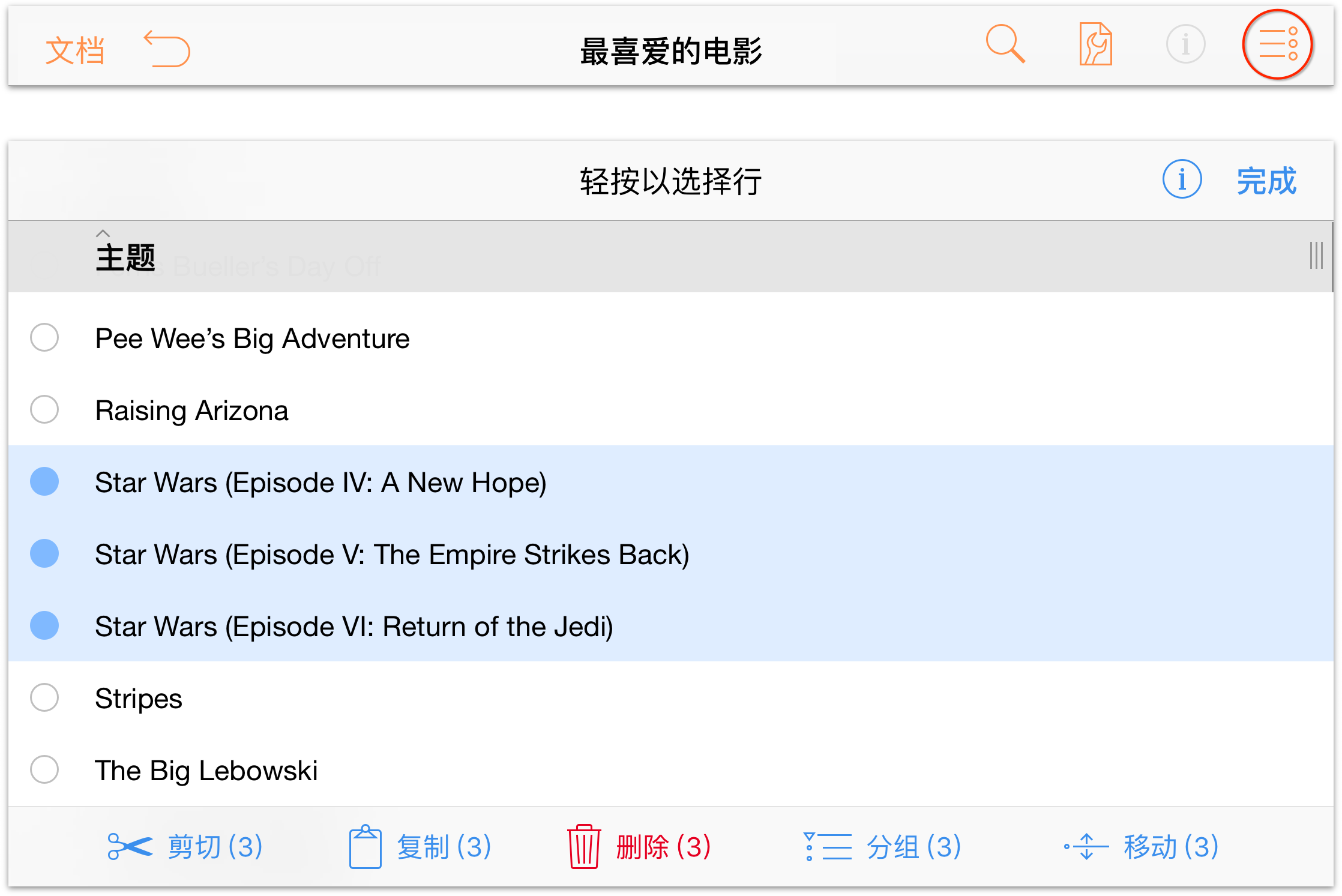
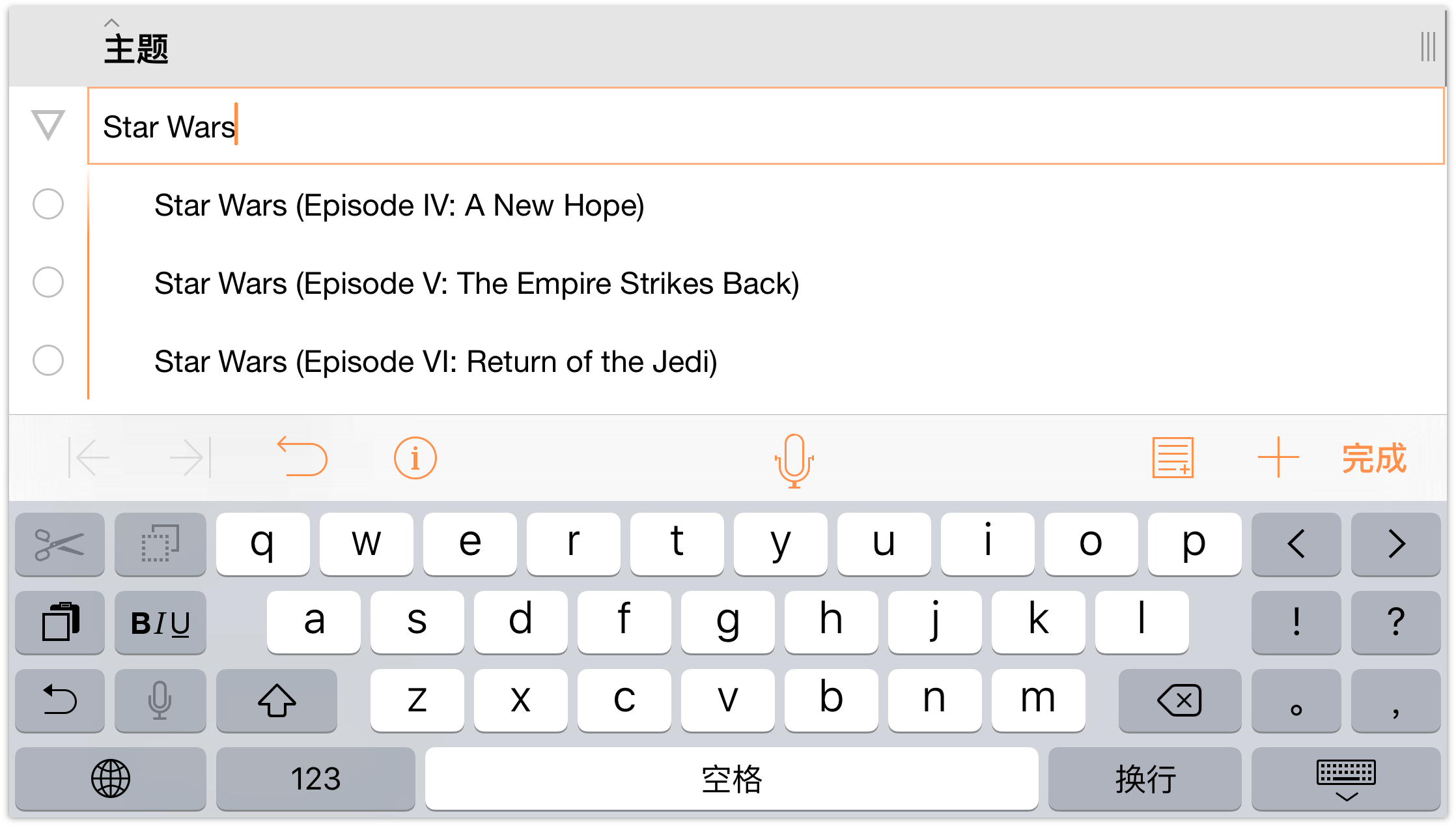
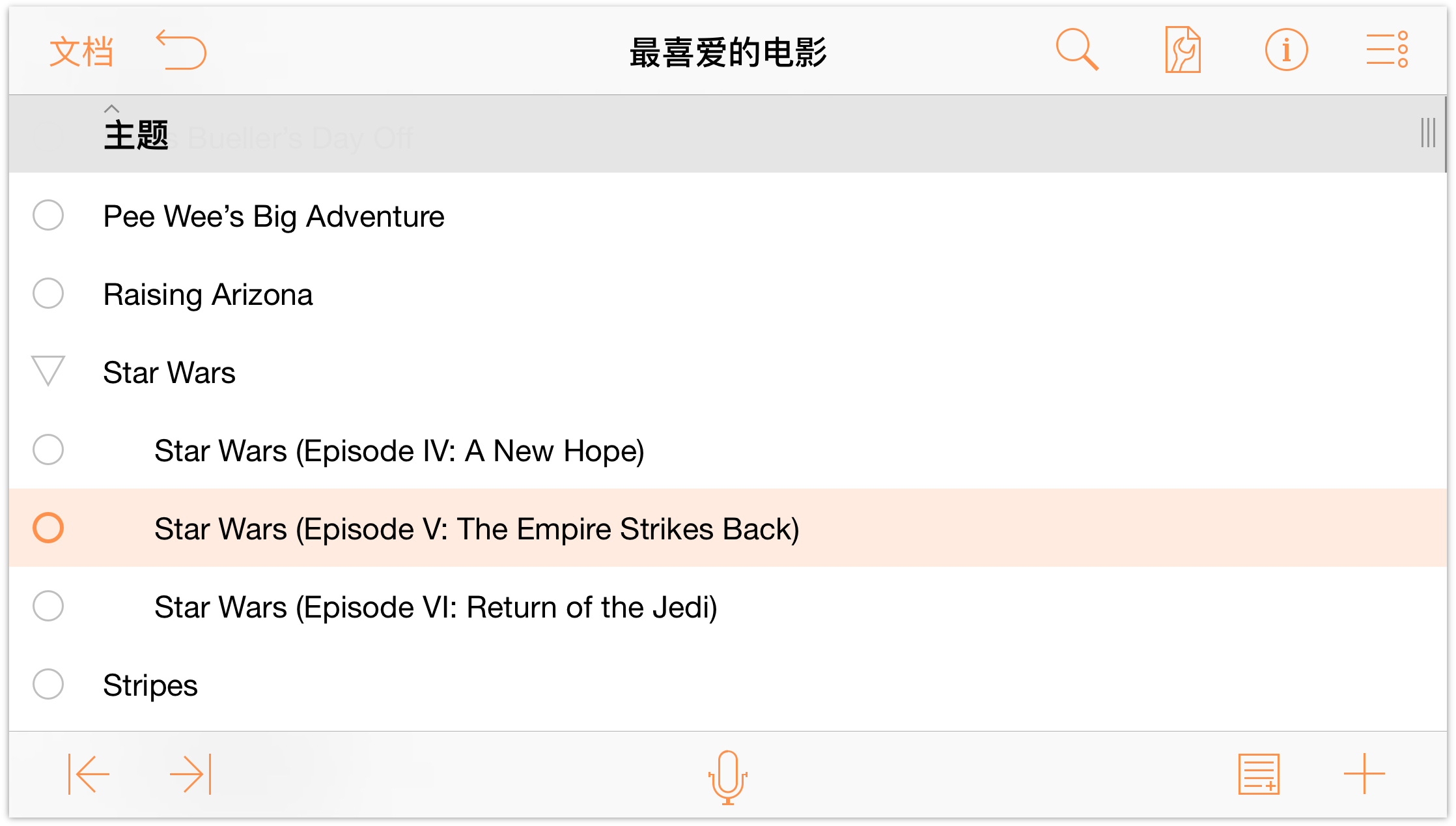
现在,在列表中添加一个新列,以便将导演姓名添加至每部电影。
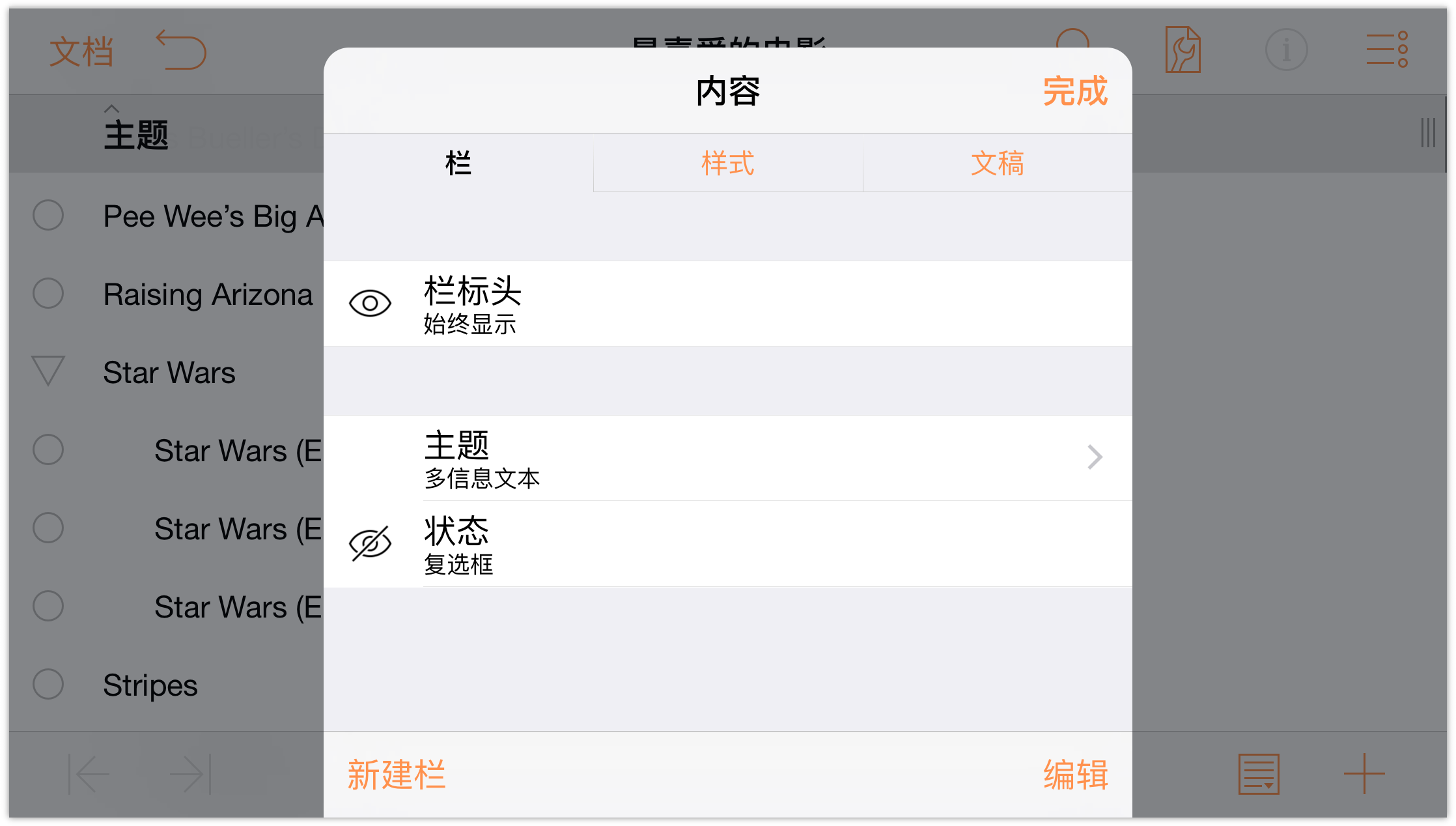
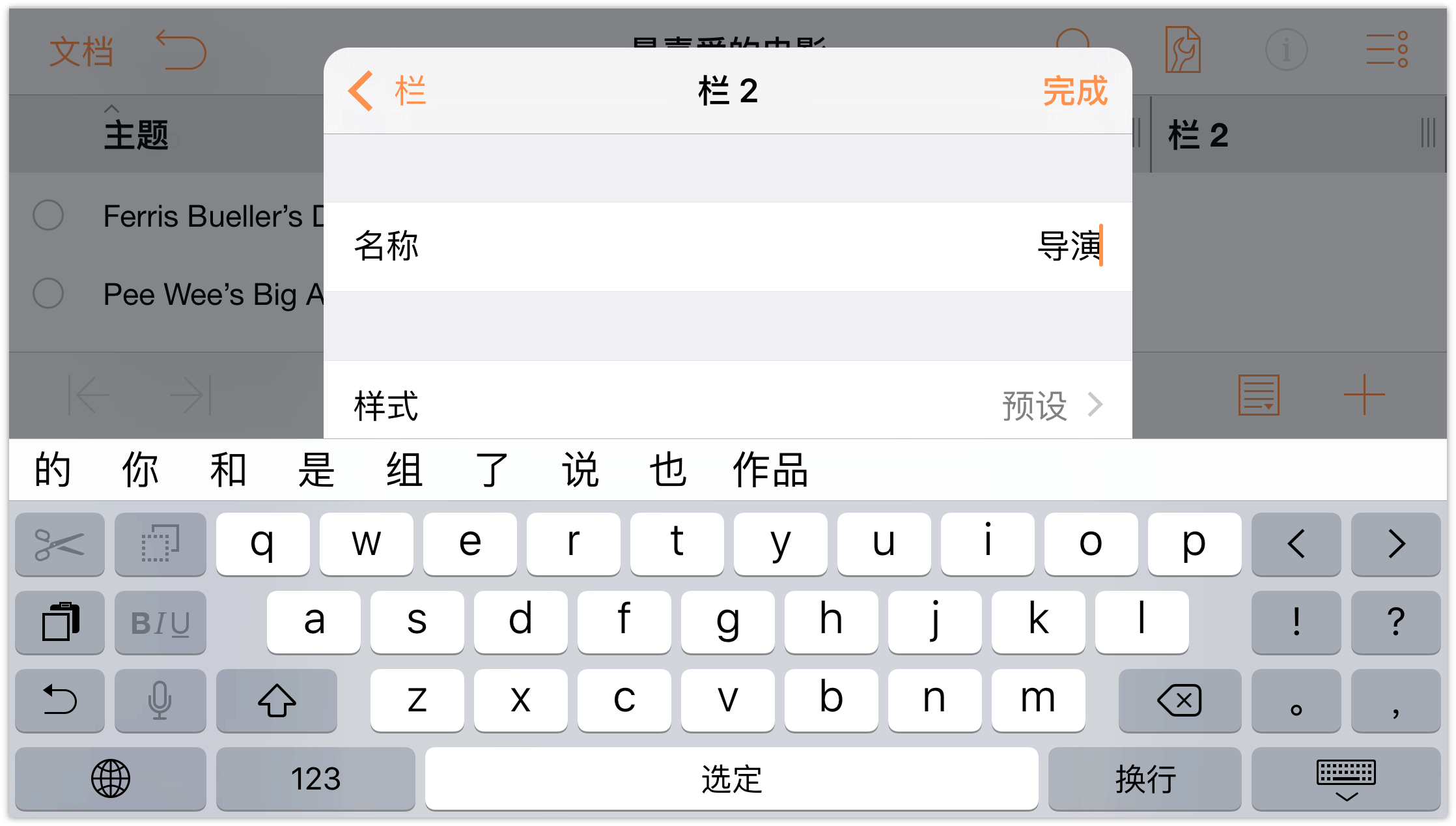
将导演输入列名称,轻按 ❮ 列返回“内容”主菜单。
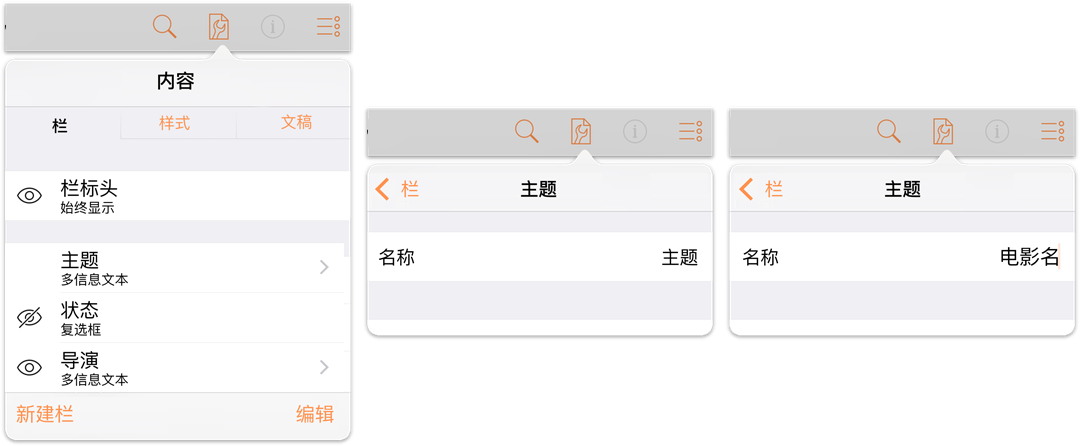
这便是完成输入后列标题应显示的形式。
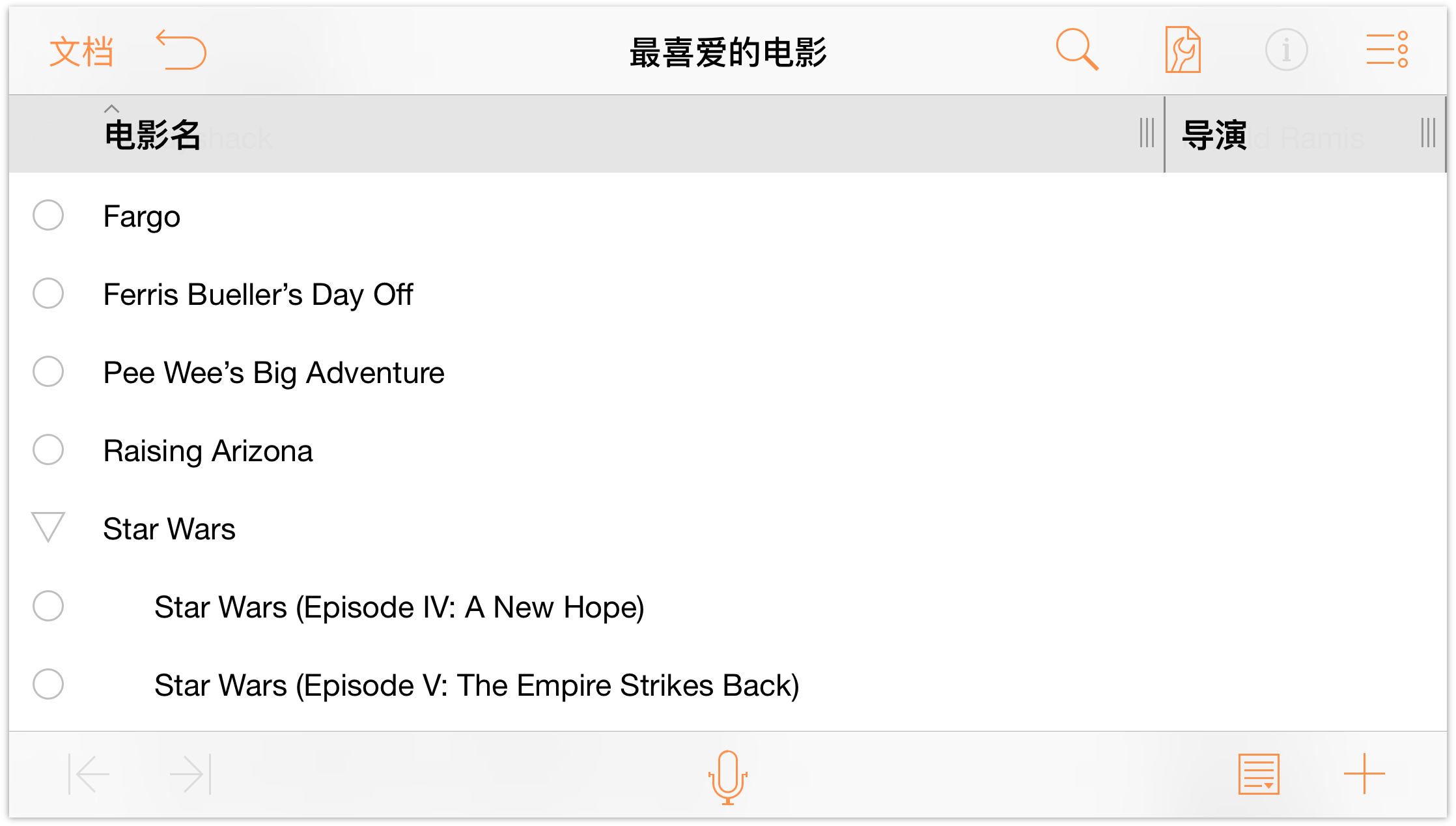

现在,您已创建导演列,请花点时间填写每位导演的姓名。执行列的相关操作的诀窍是务必记住,切勿轻按返回,因为那样会插入新行。如果错误地轻按返回,请轻按![]() (还原)。
(还原)。
提示
不确定您最喜爱电影的导演是谁?在 IMDb 上搜索,查找列表中电影的所有详细信息。
想要更快地输入导演姓名,可以复制一个单元格中的文本,然后将其粘贴在另一个单元格中,前提是存在相同内容。要复制某文本,双击相应的文字,使用选择图柄(或轻按关联菜单中的全选),选择所需文字。选中文本后,轻按复制将文本复制到粘贴板。
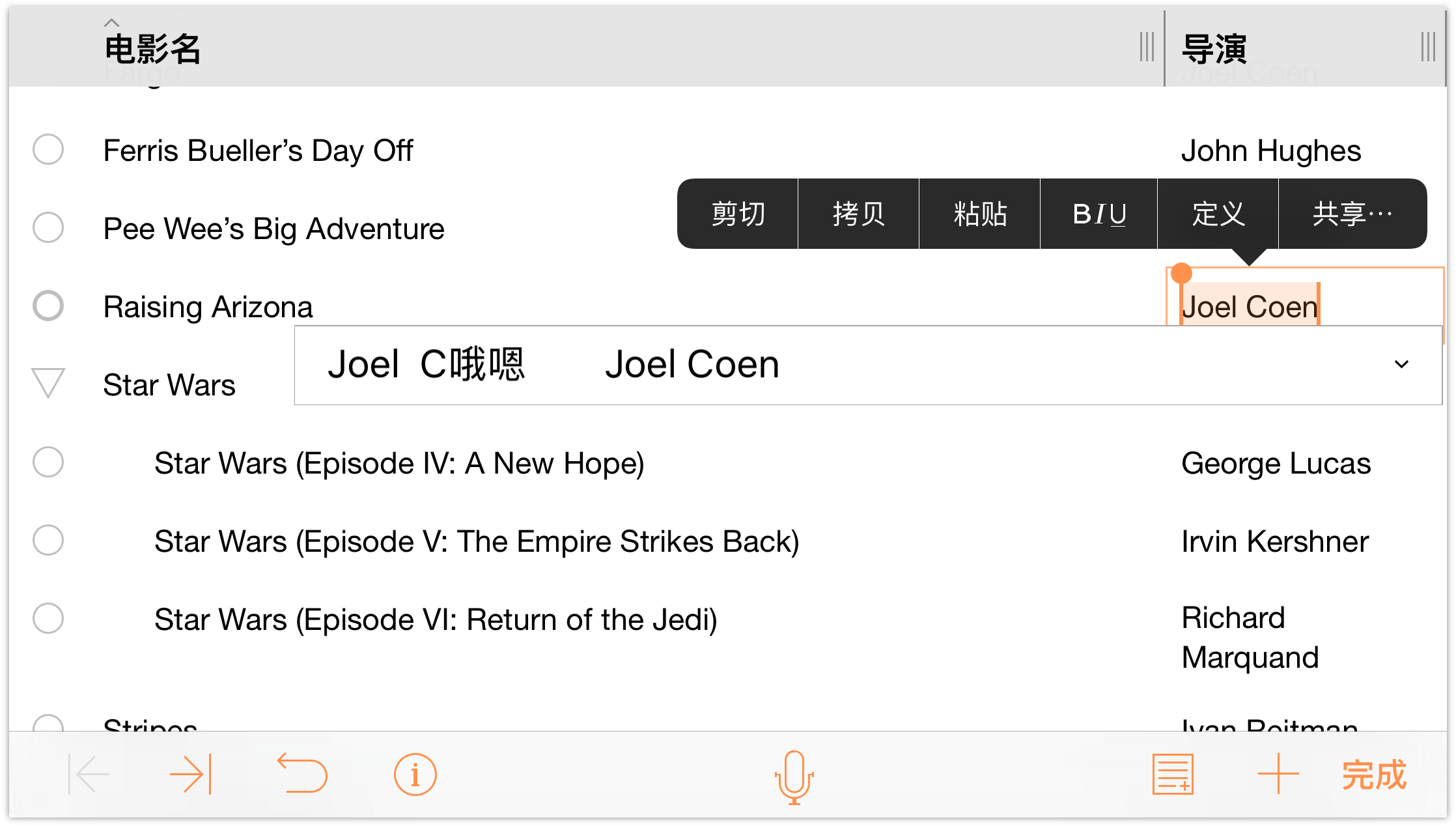
接下来,在单元格中双击要粘贴文本的位置。您会注意到关联菜单中有两个不同的“粘贴”选项:粘贴和粘贴纯文本:
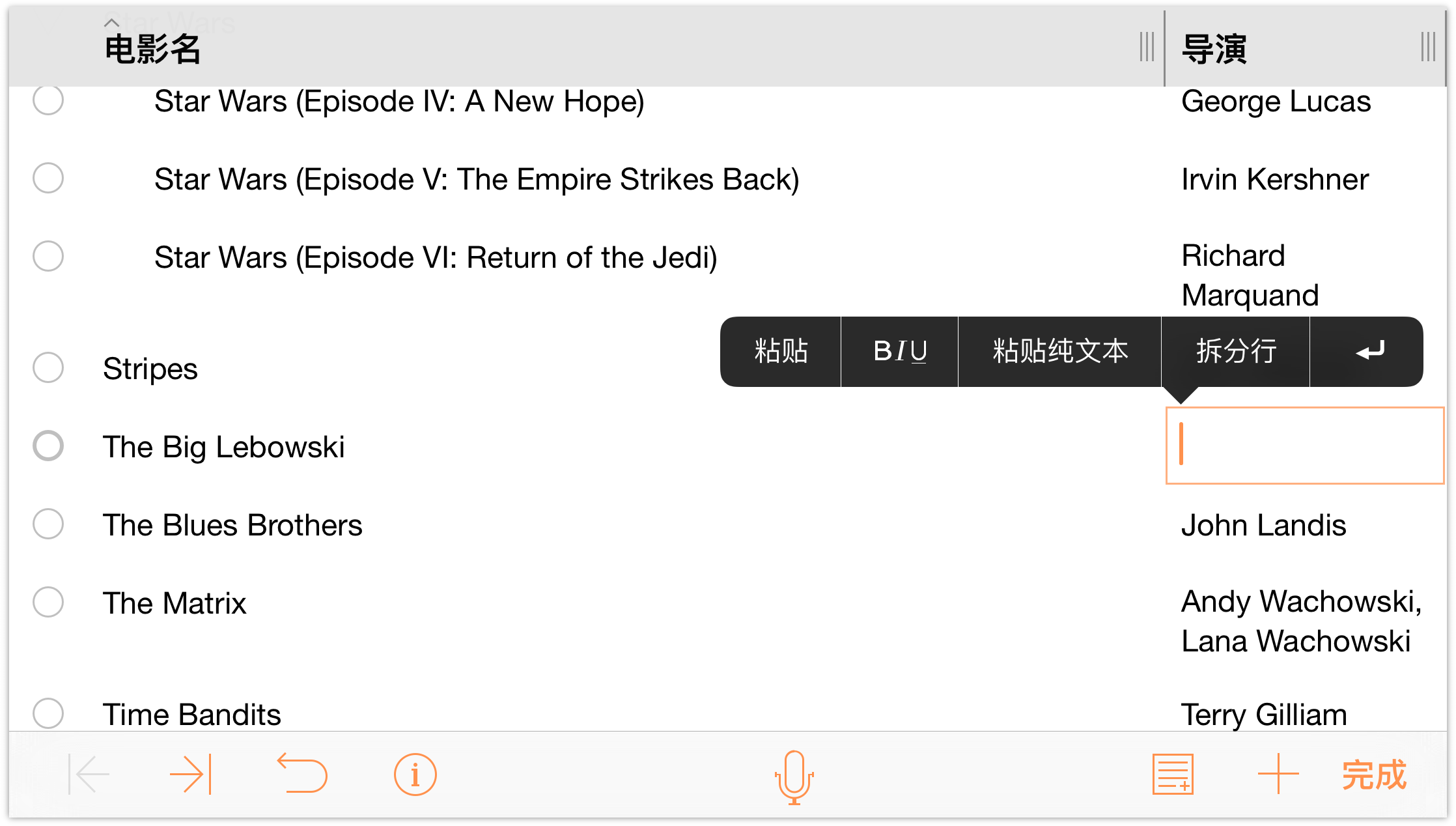
轻按粘贴将粘贴板上的文本粘贴到单元格中。
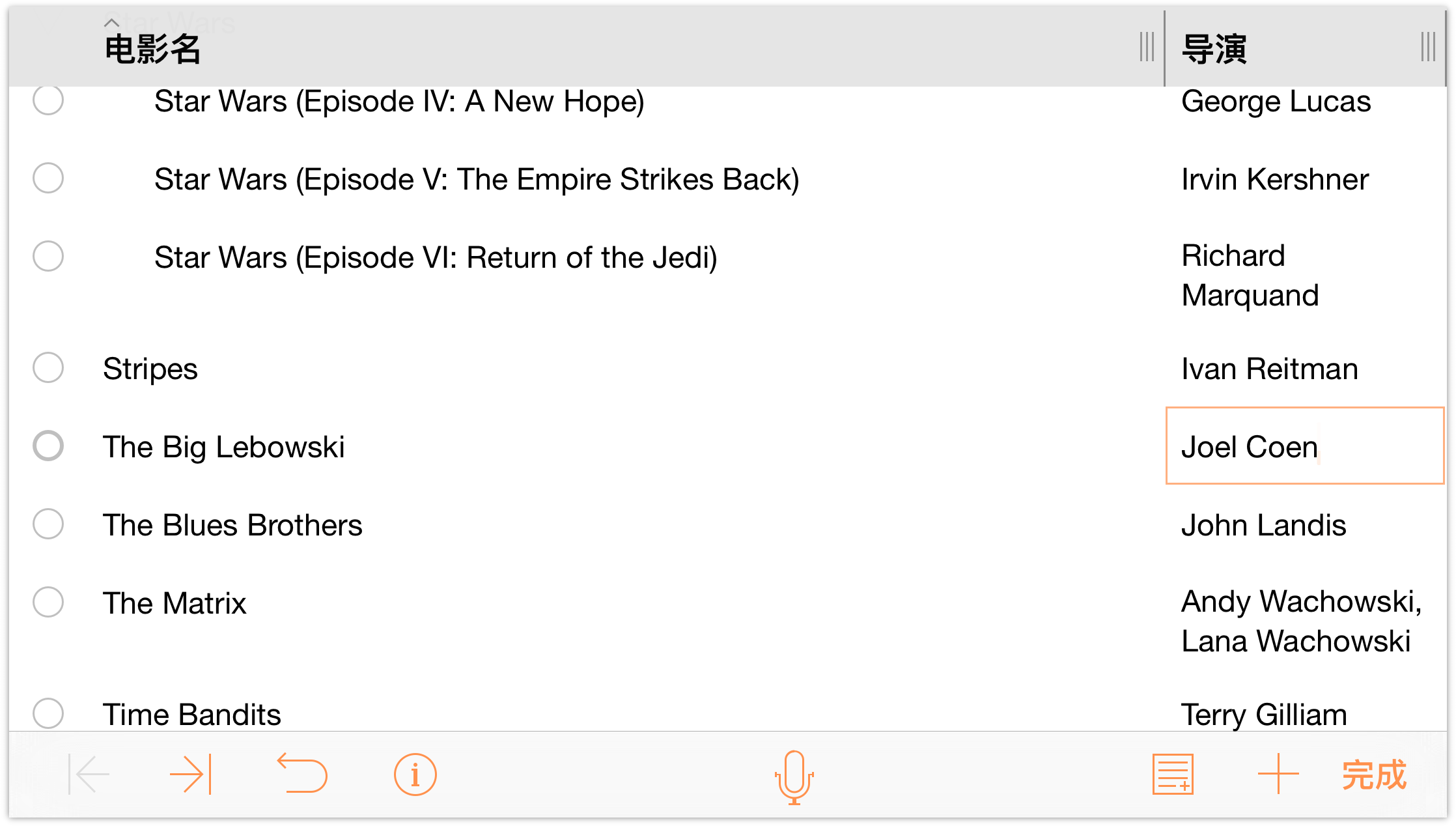
填写完导演列后,轻按完成;文稿应显示如下内容:
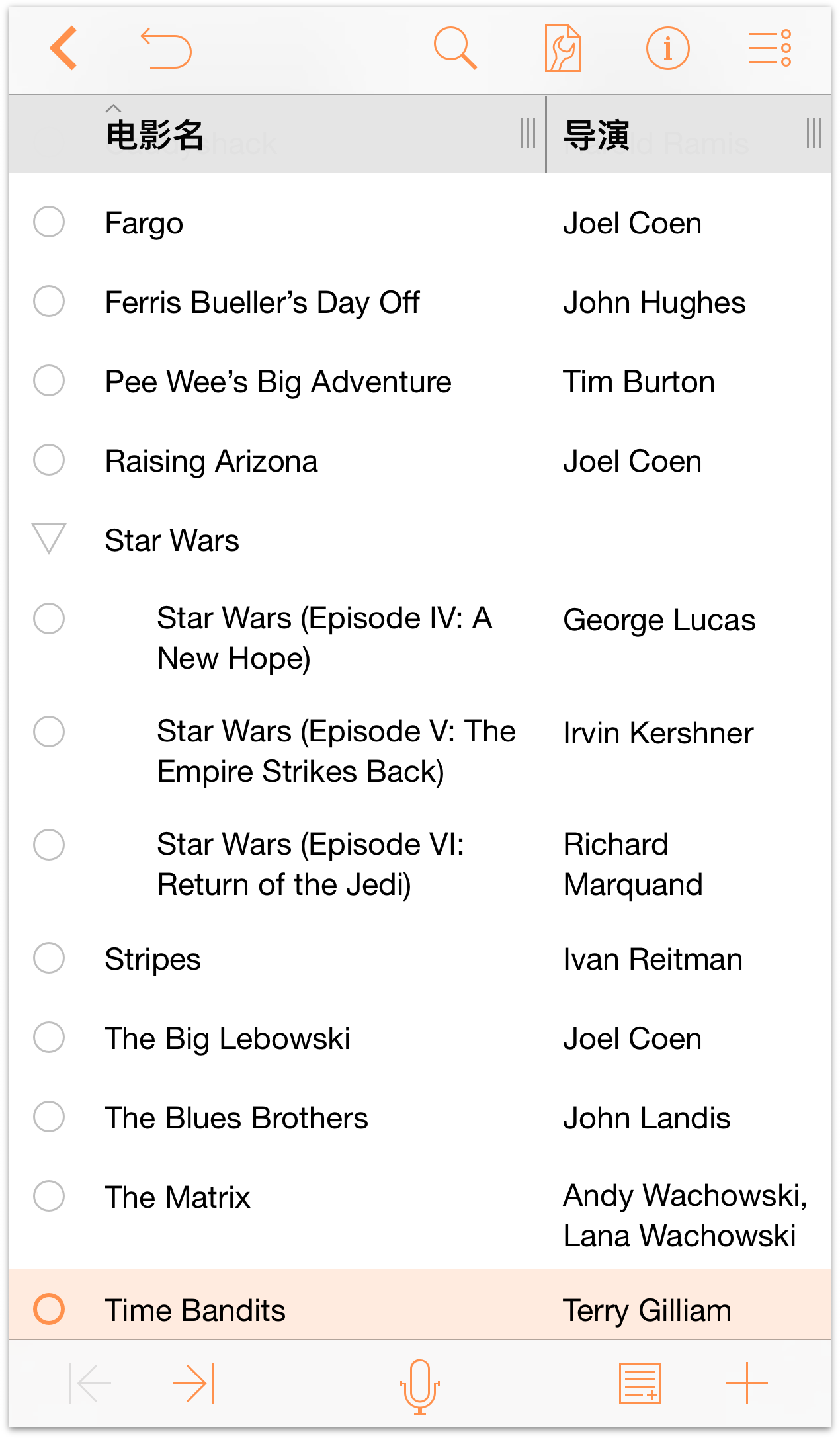
注意
当在“纵向”(高)和“横向”(宽)之间旋转 iOS 设备时,OmniOutliner 会调整列宽度以适应屏幕方向。但是,如果文稿具有两列以上,其他列可能显示在屏幕以外。要查看其内容,请尝试横向旋转 iOS 设备或从屏幕右边缘扫动,显示其他内容。
当然,您还可以在这样的文稿中执行更多操作。您可以为每部电影添加备注,或添加额外的列来注明电影发布年份或添加星级评级。现在花点时间了解 OmniOutliner 并看看您能用它做些什么。请始终牢记,轻按还原可复原最近的更改。
完成后,轻按导航栏中的文稿保存更改并将最喜爱电影文稿添加至您的“本地文稿”文件夹。
准备好后请前往下一章,使用模板和样式,了解如何将模板(或主题)应用到大纲,以及如何创建自己的样式以添加触摸签名到所创建的大纲。

感谢你的阅读,本文出自知常学社(李长太),转载时请注明出处,谢谢合作。
格式为:知常学社(李长太)(http://www.zhichangxueshe.com/1908/)