欢迎使用 OmniFocus 2!
本手册提供的信息将帮助您最有效地使用这一款以提高效率为基本出发点的应用程序。OmniFocus 可很好地帮助您组织、计划和完成生活目标,有了 OmniFocus 2 for Mac,查看日常记录变得前所未有地方便。很高兴您能加入我们!
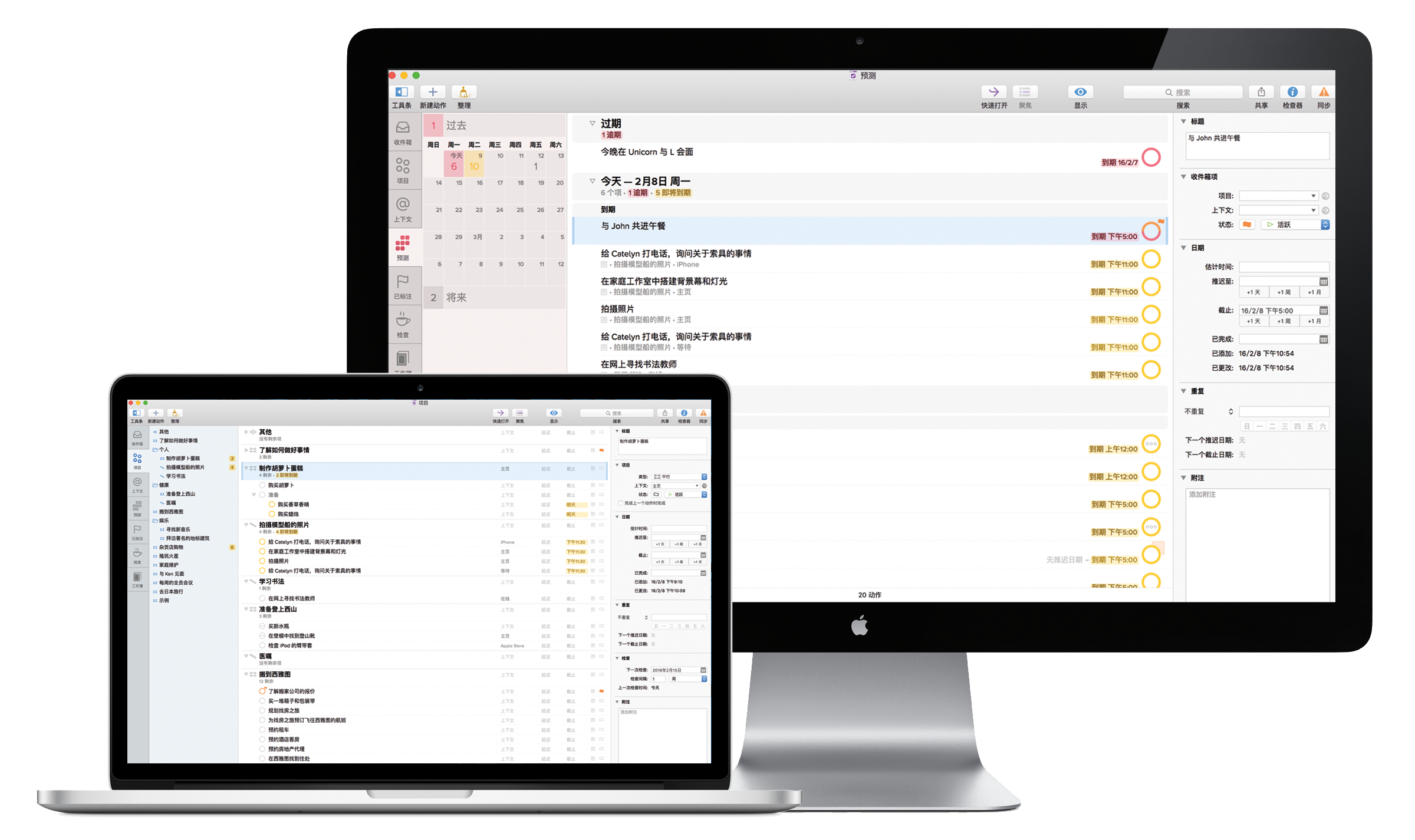
一切均始于一个基本理念。您需要完成某件事,而且您知道最好是将它记在某个地方以免忘记,但将事情记在桌上便利贴的做法已经过时了。您想尝试一种更可靠的方法,一个可以记录您头脑中所有事情的方法,并且该方法或许可在此过程中帮助事情变得更简单。
OmniFocus 是一款个人任务管理工具,可帮助您记录生活中的所有目标、计划、日常事务和愿望。无论手头的任务是设置提醒下班后去自行车店这样的小事,还是为期待已久的假期做计划等较大的目标,OmniFocus 都可以帮助您记录全天的所有事情。
OmniFocus 可在 Mac、iPhone、iPad 和 Apple Watch 上使用,具有一整套工具,帮助您在复杂项目中排定步骤的优先顺序,或者简单地记下周会快速待办事项列表。OmniFocus 是很好的独立式效率辅助工具,它也可与时间和任务管理方案结合使用,满足您的个人风格需求。
注意
OmniFocus for Mac 是对 OmniFocus for iPhone 和 OmniFocus for iOS 的补充,因此不论您使用哪种设备,都能实现高效操作。
有关 OmniFocus 功能的视频介绍,请查看:
http://www.omnigroup.com/video/omnifocus
深入了解 OmniFocus 是另一个很好的资源,有助于您同步了解 OmniFocus 可帮助您完成事情的各种方式。
OmniFocus 2.3 是 OmniFocus for Mac 的最新版本,它不仅包含了一系列修复和改进,还有一项重要的全新功能:自定义列布局。因此显然,它获得了自身的全新预置窗格,列布局提供了更高的灵活性,让您可以仅凭最重要的内容就可搭建出您的大纲。
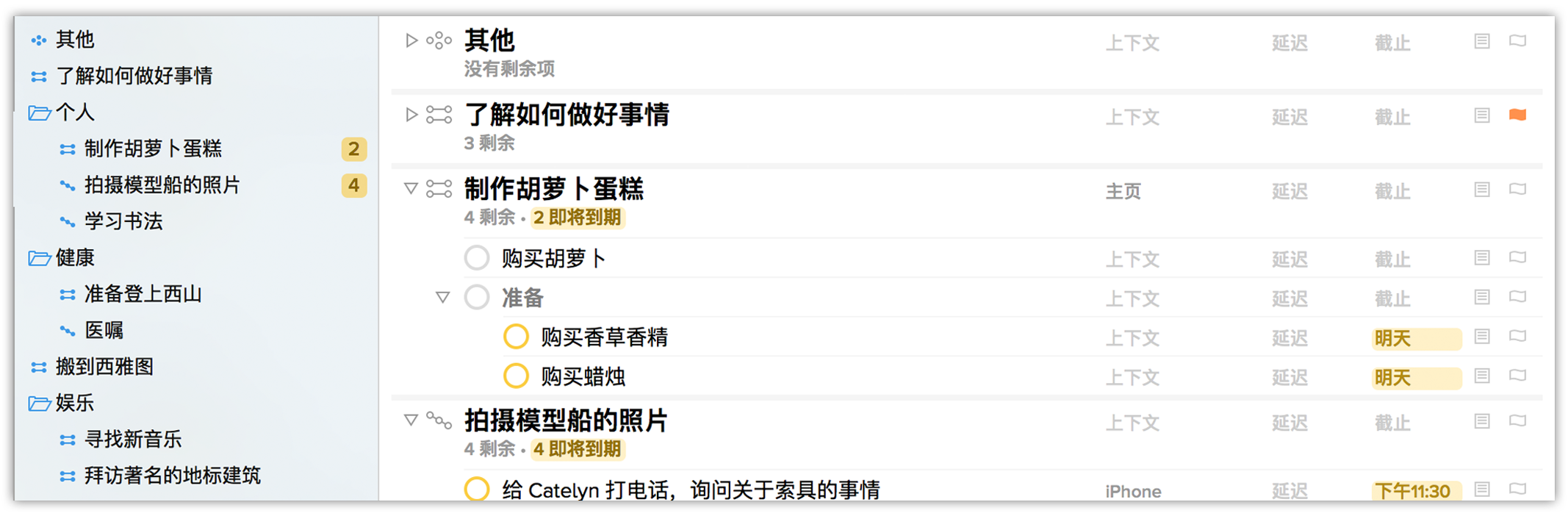
在 OmniFocus 2 中以默认的流体布局排列在项标题下方一行中的数据,现在可以占据各个对等的列,从而实现更大的垂直数据密度。根据您使用 OmniFocus 的方式,使用布局预置来显示或隐藏各单独的列 — 比如“上下文”和“截止日期”。
当然,经典的流体布局选项仍可供您选用 — 而在 OmniFocus 专业版中,您可以使用每个透视的显示选项来自定义各个透视所使用的布局。
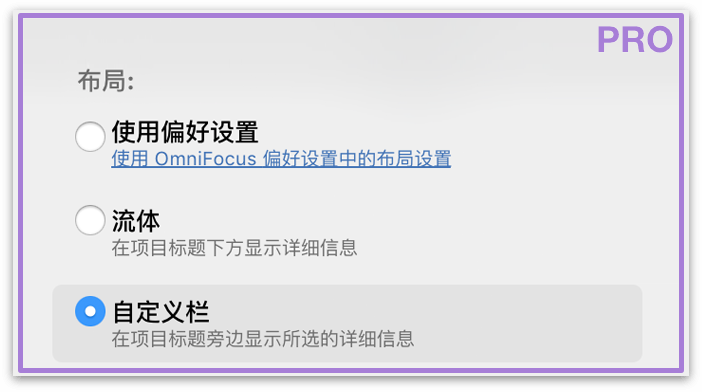
如果您使用的是 OmniFocus 1 for Mac,您可能有一个希望用在 OmniFocus 2 中的现有数据库。由于 OS X 处理与特定应用程序(沙箱)相关文件的方式改变,您需要先迁移数据库才能在 OmniFocus 2 中使用现有数据。
建议将 OmniFocus 2 同步至现有 OmniFocus 数据库,以便从其他版本迁移数据库。通过同步可直接存储您想要的最新数据,并保留协调运作的所有版本的 OmniFocus(如果在多台设备上运行该应用程序)。
然而,如果您选择在首次启动 OmniFocus 2 时不同步,则可选择从 OmniFocus 1 迁移现有数据库。这不会移除旧有数据库(此操作仅会复制数据库),因此,我们再次建议同步,以免未来在多个版本的数据库之间产生混淆和冲突。
使用 OmniFocus 2 一段时间后,系统将提示您归档与当前项目组无关的数据库部分(您也可以从“文件”菜单选择将旧数据移动至归档文件,以手动创建归档文件)。如果 Mac 上已安装 OmniFocus 1,OmniFocus 2 将查看 OmniFocus 1 归档文件的默认位置,如果找到一个归档文件,系统将询问是否要将其移动至 OmniFocus 2 的沙箱并将新的归档数据添加至该文件。
为了更好地帮助展示功能,OmniFocus 描述应用程序特定功能的方式做了一些改变。
继续浏览帮助或直接进入应用程序即可开始使用 OmniFocus。如果您完全是从头开始,您将看到教学课程项目,为您提供一些起步知识。您可以随时通过帮助 ▸ 添加教学课程项目菜单项将教学课程添加至数据库。
OmniFocus 2 可让 OmniFocus 为您的需求提供更加独一无二的量身定制。OmniFocus 2 for Mac 标准版的设计理念是,满足您“开箱即用”的所有使用需求,包括本手册中涵盖的大部分功能。
在 OmniFocus 2 标准版中,您可以:
在后续章节,您将全面了解 OmniFocus 2 标准版提供的所有功能。功能可真是不少!
除了标准版功能,我们还设计了一些专业工具来吸引希望获得更强的显示灵活性和工作流自定义功能的用户,OmniFocus 专业版因此应运而生。
您可以试用 OmniFocus 专业版完成以下操作:
您可以从我们的网站下载 OmniFocus 试用版。在试用期间,您可以使用 OmniFocus 菜单中的免费试用模式 ▸ 试用专业版/标准版,在标准版和专业版之间切换使用,以对比两个版本的功能并确定适合您需求的版本。
同样地,如果您从 Mac App Store 购买了 OmniFocus 2 标准版,您也可以下载试用版并一起运行该版本以对比它们的功能。
如果您拥有 Omni Store 提供的标准版许可证,而您又想试用专业版,如果您仍处於试用期,您可以临时删除许可证(OmniFocus 菜单中的许可证),以转换为试用模式并试用专业版。如果试用期已过,请联系我们,我们乐意为您提供专业版试用许可证。
注意
不确定您是否已安装专业版?请查看 OmniFocus 菜单中的关于 OmniFocus 选项,了解应用程序的当前版本和授权状态的详情;若安装了专业版,您将在 Omni 地址的下方看到一个紫色的条,说明您的购买情况。

感谢你的阅读,本文出自知常学社(李长太),转载时请注明出处,谢谢合作。
格式为:知常学社(李长太)(http://www.zhichangxueshe.com/1623/)